Are you working efficiently with Google Docs? We suspect not. Boost your productivity (and minimize frustration) with these 10 tips.
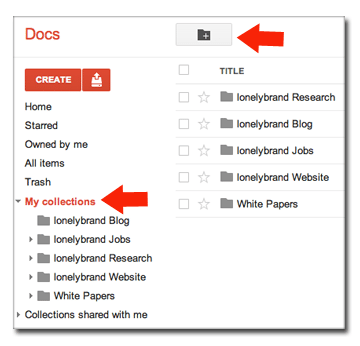
1. Organize documents into collections
Between the documents you create and the documents that are shared with you, things can get cluttered.
To start organizing, click “My Collections” in the lefthand column and then click the “Add Folder” button above your documents. You can sort documents from the home screen by using the checkboxes next to documents.
2. Use document templates
Google Docs offers a number of templates, from budget planners to resumes, calendars and invoices. To access templates, click “Create” and select “From template.” As an example, we used Google Docs list template to organize our ratings and reviews. In the below example: We’ve set up a list to keep track of the Bluetooth earbuds and headphones products we track for our review articles on the topic.
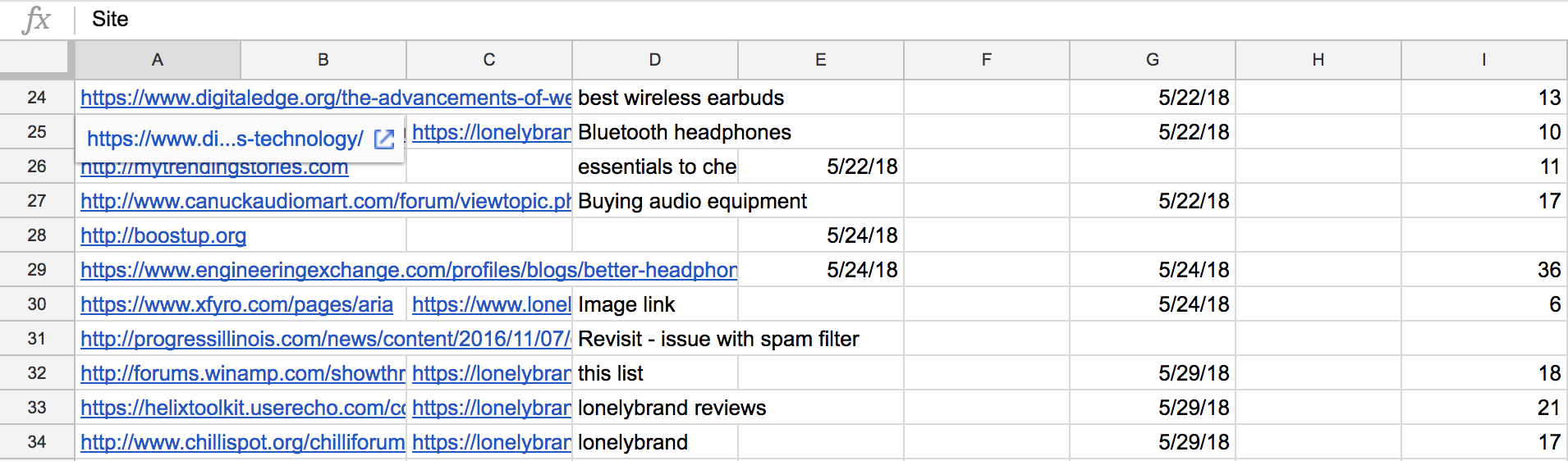
3. Use Google Docs app for Android
Create, edit, upload and share your documents on the go with the latest version of Google Docs for Android. New features include:
- Collaborative features so you can see others’ changes in real time
- Pinch and zoom within documents
- Rich text formatting
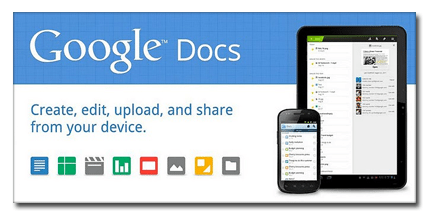
4. Get mobile web access
If you don’t have an Android device, you can still access Google Docs on the go via their mobile website. Editing on the mobile site is not ideal, but it’s well organized and easier to use than you might imagine.
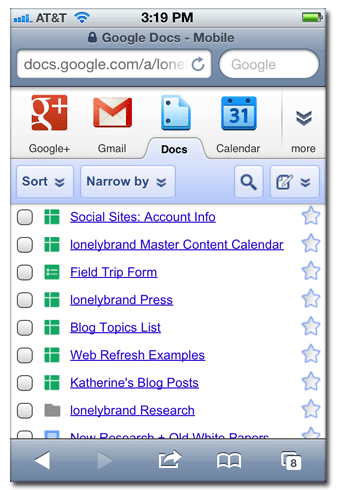
5. Comment within documents
If you want to make notes but not actually alter a document, try using the comment function. Select the area where you want to make a comment and then select Insert > Comment. Everyone you share the document with will be able to view comments.
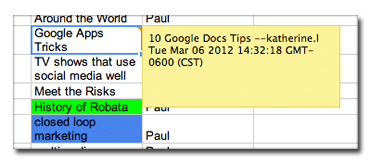
If you want to solicit feedback, you can give users the ability to comment but not edit the document. After you choose “Share,” type in their email address and then select “Can comment.” This functionality is currently only available for text documents.
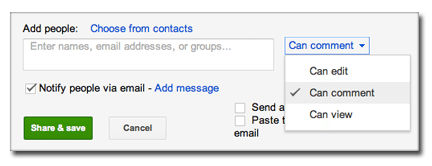
6. Chat within docs
Instead of switching back and forth between Google Docs and Gmail tabs, you can actually chat within Docs. To start a conversation, click on the square viewer icon that corresponds with the person you want to talk to. These squares can be found in the upper righthand corner of the document. 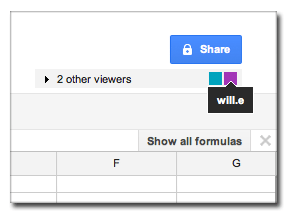
7. Add photos to documents
To add photos, click Insert > Image and then select the location from which you want to import your photo: Upload, URL, Google Image Search, Picasa Web Albums or Stock Photos. There is actually a pretty decent selection of images in the stock photo section.
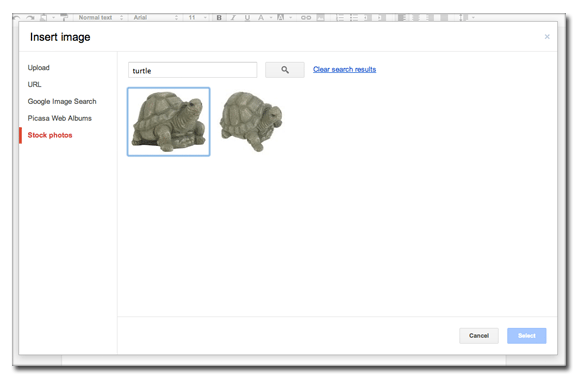
8. Collect data with forms
It’s easy to run a survey, get RSVP information or collect other data with forms. Under Create, click Forms and then fill out the information you would like to collect. You can create multiple choice or open-ended queries.
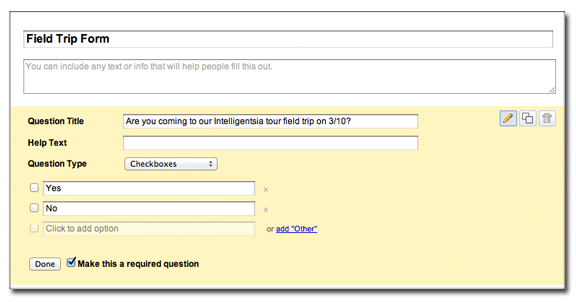
The data is automatically collected in a spreadsheet that will appear on your list of documents.
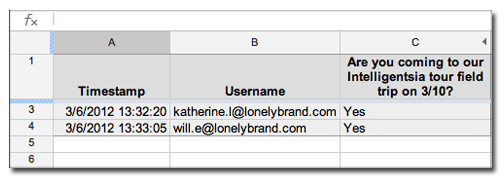
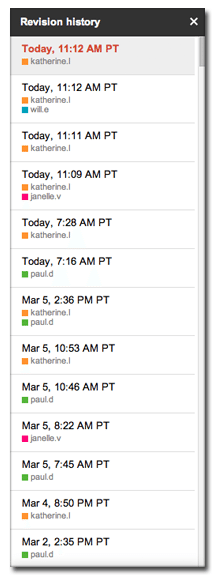
9. Revision history
The revision history function is ideal for those emergency situations when you need to retrieve an earlier version of your document. Go to File > See revision history, and you’ll see a toolbar with a list of all of the document revisions organized according to time and the user who made it. By selecting a time, you can revert back to that version of the document.
10. Check out Google Docs on Google+ for updates
The Google Docs team is constantly tweaking their product line. The recently created Google Docs page on GooglePlus is a great resource for up-to-the-minute updates, tips and tricks.
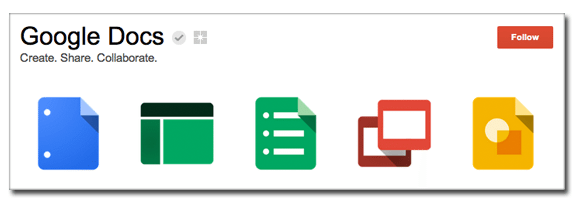
Do you have any timesaving Google Docs tricks? Share them with us on Twitter or Google+.