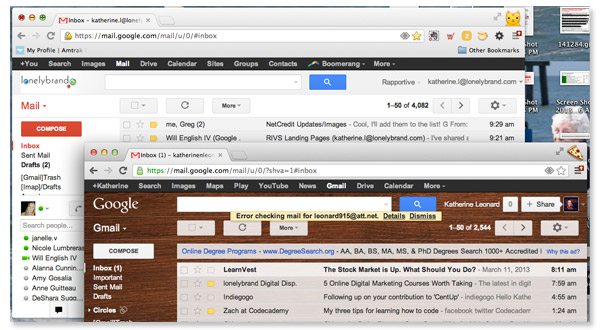Between work, personal accounts and ESP preferences, we all juggle multiple email accounts. And while it’s easy enough to flip from one account to another for simple tasks, if you’re a Google Apps user like I am, logging out causes tab-wide chaos. With a click of the log out button, my calendars, spreadsheets, MailChimp, plugins and Google Plus accounts all log out with it. And let’s be real: going back to reopen all these tabs is a huge hassle.
Fortunately, Google has created an antidote for this headache with its multiple accounts feature. Technically it’s created for multiple users on one computer, but it does wonders for multi-account, 25-tabs-at-once users like myself. Here’s how you can operate multiple Chrome accounts at once for a work-friendly browser setup.
1. Head to your Google Chrome Settings
In the upper righthand side of your browser window you’ll see an icon with three bars. Hit this and scroll down to Settings.
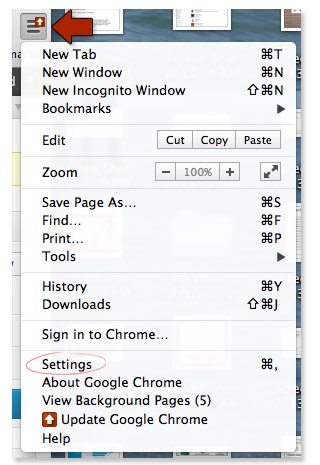
2. Add new users
Once you hit the Settings page, scroll down the page to the Users section, where you’ll select the Add New User button.
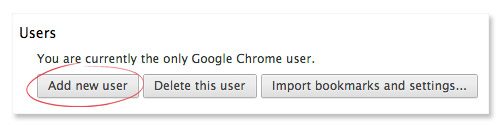
3. Select an alias and avatar
Next you’ll be prompted to choose an avatar and name for the account your adding. Choose something that makes sense to you, like “personal account” or “work email.” The avatar will appear in the upper righthand corner of your browser window to let you know which account you’re operating under.
![]()
4. Log In
Google will then ask you to log into the account you’re adding. If you have 2-step verification, you’ll need to enter an application-specific password.
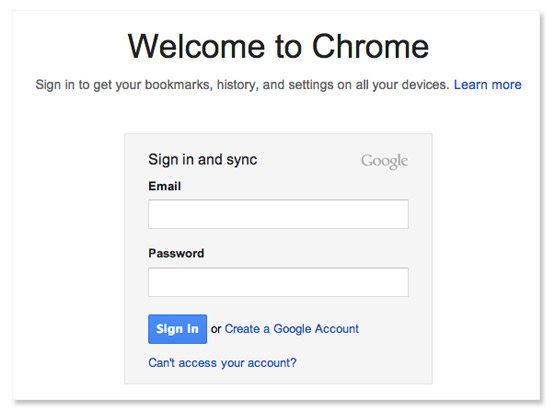
5. Easily navigate between accounts
And there you have it: you can now operate multiple Google accounts within Chrome — no Safari, Firefox or logouts required.