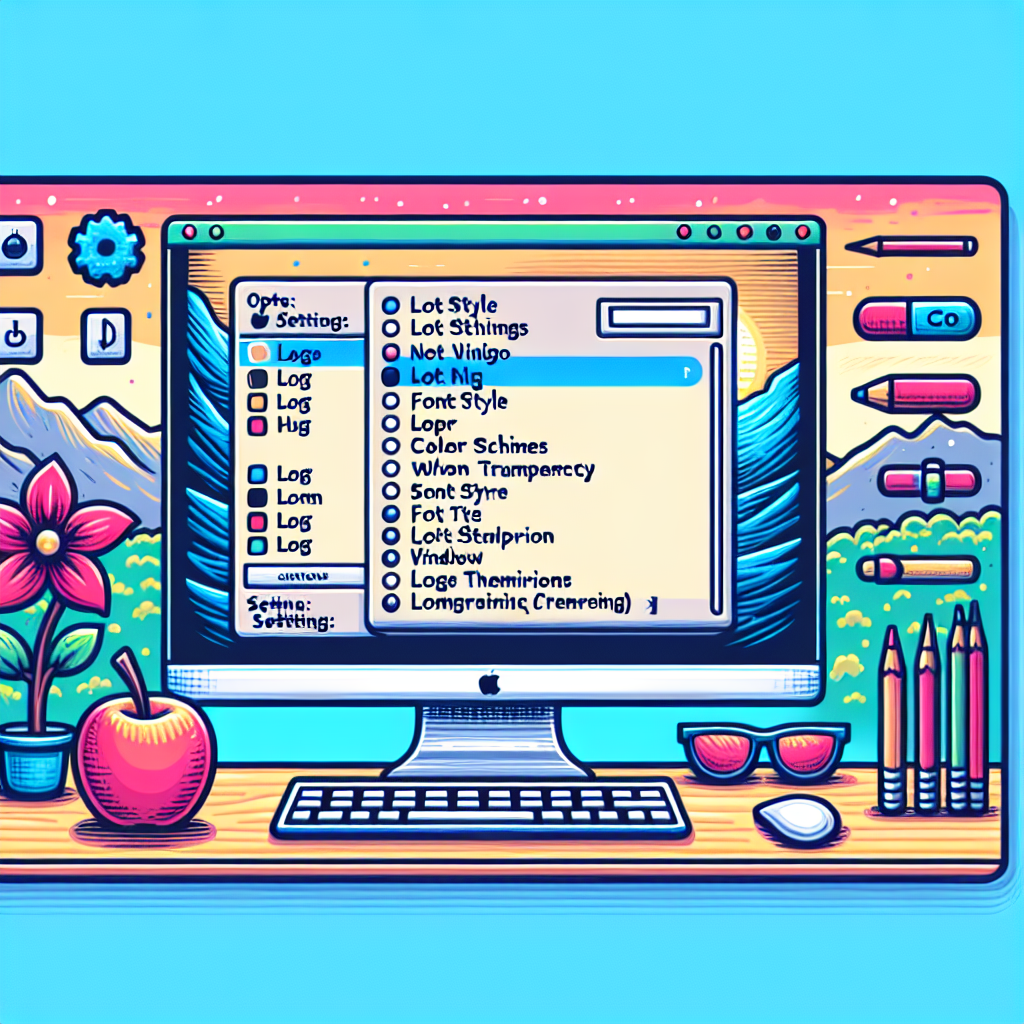Getting Acquainted with the macOS Console App: Customizing the Log Window for Enhanced System Oversight
If you’ve ever sought a more profound understanding of the operations behind your Mac, the macOS Console app serves as your portal. This robust utility presents a real-time view into system logs, crash reports, and diagnostic information. While it is typically ignored by casual users, it proves essential for power users, developers, or anyone troubleshooting Mac problems.
In this article, we will examine ways to personalize the Console’s log window for a more effective and personalized user experience. We will also investigate the evolution of logging in macOS, the locations of logs, and optimal methods for their management.
What is the Console App in macOS?
The Console app in macOS is a built-in system tool found in /Applications/Utilities. It functions as a centralized location where users can review a diverse range of system and application logs. These logs capture events and messages produced by the operating system and installed applications, often featuring timestamps and process identifiers.
A Legacy from UNIX Systems
Logging has origins that extend back to the early UNIX systems of the 1970s. Developers utilized basic functions like log and syslog to document messages, saving them to log files for future reference. This tradition continues in macOS, rooted in a UNIX-based architecture. The Console app simplifies the process of accessing and interpreting these logs compared to manually sifting through system directories.
Where Are System Logs Stored in macOS?
Logs in macOS are distributed across various locations within your system. Some of the commonly encountered directories include:
- /private/var/log
- /private/var/logs
- /Users/~/Library/Logs/
- /Library/Logs
Moreover, specific application folders and user home directories house logs pertinent to individual apps and services. macOS might compress older logs, appending a .bz2 extension. These archived logs can generally be deleted safely, but it is always wise to proceed with caution.
Key Logs to Maintain
While removing logs can free up disk space, it’s important to remember that not all logs should be discarded. Crucial files such as system.log and install.log are vital for diagnosing system problems and understanding prior occurrences. If deleted, macOS will regenerate these logs as necessary, usually following a system reboot.
Utilizing the Console App to Access Logs
To open the Console app:
- Go to
/Applications/Utilities - Select “Console”
Upon launching, the Console interface is segmented into three main sections:
- A left sidebar featuring log categories
- A top-right pane exhibiting files in the chosen category
- A bottom-right pane showing the details of a selected log file
Efficiently Navigating Logs
To access a specific log file:
- Select a log category in the sidebar
- Pick a log file from the top pane
- Inspect its contents in the bottom pane
You can also control-click a log file to reveal it in Finder or move it to the Trash. However, always proceed with caution when deleting logs, especially those actively used by macOS.
Customizing the Log Window
Customization stands out as one of the Console app’s most valuable features. It empowers you to adapt the user interface to meet your preferences and workflow needs. Here’s how to begin:
Opening a Log in a New Window
Double-click any log file within the main Console window to launch it in a new, separate window. This is beneficial for monitoring particular logs over long durations or for comparing various logs side-by-side.
Modifying the Toolbar
Each log window possesses its toolbar, which you can modify by choosing View → Customize Toolbar… from the menu bar. A customization sheet will appear, allowing you to drag icons into or out of the toolbar.
You can also rearrange toolbar items and select between “Icons Only” or “Text and Icons” using the “Show:” dropdown menu at the bottom of the sheet. Once you’re content with your changes, click “Done” to confirm.
Advanced Customization Features
In addition to toolbar adjustments, users can also:
- Rearrange columns in the content view
- Create and preserve custom searches
- Filter logs by process, message type, and time
These capabilities enable more precise log evaluation and streamline the process of identifying trends or diagnosing issues.
Why the Console App is Essential for Power Users
The Console app is not exclusively for IT experts or developers. Anyone aiming for a better comprehension of their Mac’s behavior can gain from using it. Whether you’re identifying app crashes, battery drain, or system sluggishness, the Console provides insights that are hard to find elsewhere.
For instance, if you’re troubleshooting issues with your headphones or earbuds, logs may uncover hidden Bluetooth or audio service issues. Likewise, if you’re facing challenges with your Bluetooth speakers, the Console can assist in pinpointing connectivity or driver complications.
Conclusion
The macOS Console app is a concealed treasure that delivers significant insights into your system’s inner workings. With its robust customization capabilities, you can tailor the log window to meet your specific requirements—whether you’re a developer diagnosing code or a user addressing hardware concerns. By understanding how to navigate and manage log files, you’ll be more prepared to maintain your Mac’s smooth and efficient operation.
FAQ: Grasping and Customizing the macOS Console App
1. What purpose does the macOS Console app serve?
The macOS Console app is utilized for accessing system and application logs, crash reports, and diagnostic messages. It assists users and developers in troubleshooting issues by offering a comprehensive view of activities occurring behind the scenes on a Mac.
2. Is it safe to delete log files?
You can safely delete certain log files, particularly those not actively in use or archived with a .bz2 extension. However, it is advisable to refrain from deleting critical system logs such as system.log or any files requiring special permissions. If deleted, macOS will recreate them as necessary.
3. Where can I find the log files on my Mac?
Log files are located in several directories, including:
- /private/var/log
- /Users/~/Library/Logs/
- /Library/Logs
4. How can I personalize the Console toolbar?
Open a log window, then select View → Customize Toolbar…. Use the customization sheet to add, remove, or reorder toolbar elements, and select your preferred display style (icons only or a combination of text and icons).
5. Can the Console app assist with hardware troubleshooting?
Absolutely. For example, if you’re encountering difficulties with Apple AirPods or Bluetooth speakers, the Console may highlight related error logs or warnings that help identify the source of the problem.
6. Is the Console app beginner-friendly?
Though the Console app may appear technical at first glance, it is accessible to anyone eager to explore. With a little practice, even newcomers can leverage it to gain valuable insights into their Mac’s performance and behavior.
7. Does personalizing the Console app have any impact on system performance?
No, customizing the Console window and toolbar is strictly a user interface modification and does not affect the system’s performance or stability.