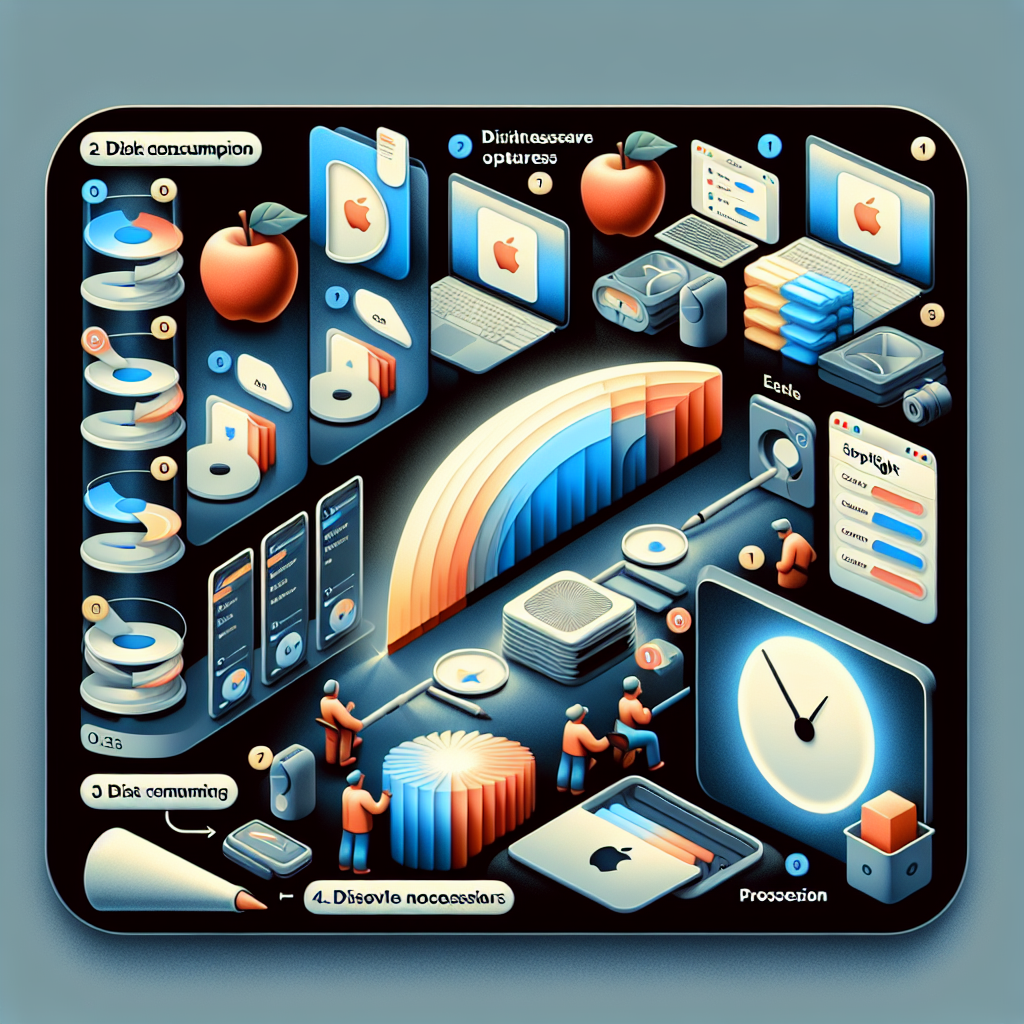How to Minimize Spotlight Disk Usage on macOS: An In-Depth Guide to Storage Optimization
macOS is celebrated for its elegant interface, robust features, and smooth user experience. One of its less appreciated yet highly beneficial utilities is Spotlight, Apple’s integrated search engine for the system. Created to assist users in swiftly locating files, applications, and configurations, Spotlight depends on a sophisticated indexing method that can progressively consume considerable disk space.
In this guide, we’ll explain how Spotlight operates, why it might be using excessive space on your Mac, and actions you can take to mitigate its disk usage while ensuring optimal system performance.
Grasping Spotlight and Its Importance in macOS
What is Spotlight?
Spotlight acts as macOS’s overarching search mechanism, indexing almost every file and data point on your Mac. It includes everything from documents and emails to applications and images, forming a database that delivers rapid search results whether you utilize the search bar in the menu bar or invoke Command + Space.
Reasons Spotlight Consumes Disk Space
To provide quick search results, Spotlight persistently indexes and re-indexes your files, saving the information in designated folders on your startup disk. Over time, particularly if you’re engaged with large files or regularly modified data, these indexes can swell to several hundred megabytes or more.
This is completely normal; however, for users with restricted storage, reclaiming this space is vital.
Ways to Reduce Spotlight’s Disk Consumption
1. Adjust System Settings to Manage Indexing
macOS provides you the option to tailor what Spotlight indexes via the System Settings app:
- Launch System Settings
- Navigate to the “Spotlight” section in the sidebar
- Uncheck the categories of files you wish to exclude from Spotlight indexing (e.g., Music, Messages, or Images)
By narrowing down the types of files that Spotlight scans, you can decrease the size of its index files.
2. Exclude Folders and Drives from Indexing
Another practical technique involves excluding specific folders or entire drives from the indexing process:
- In the Spotlight settings, click the “Search Privacy…” button
- Drag folders or drives from Finder into the exclusion list
This stops Spotlight from scanning and indexing those areas, thereby decreasing the size and frequency of updates to its index.
3. Manually Delete Spotlight Index Files
Advanced users may wish to directly remove Spotlight index files:
- Go to ~/Library/Metadata/CoreSpotlight
- Remove the subfolders “Priority” and “NSFileProtectionCompleteUntilFirstUserAuthentication”
- Empty the Trash
⚠️ Important: Deleting these files will erase all existing Spotlight data. Your Mac will need to rebuild the index, which might temporarily hinder performance.
After this action, it’s advisable to restart your Mac to ensure the changes are fully realized.
4. Disable Spotlight Indexing through Terminal
If you’re comfortable with command line operations, you can completely turn off Spotlight using Terminal:
- Open Terminal and type:
sudo mdutil -i off - Enter your admin password when asked
This command disables indexing, stopping Spotlight from utilizing extra disk space. Be aware that search results will no longer update or reflect recent modifications.
To re-enable indexing, use:
sudo mdutil -i on
To see a list of available mdutil commands, type:
man mdutil
5. Rebuild Spotlight Indices When Needed
Occasionally, Spotlight may show erroneous or out-of-date results. Rebuilding the index can fix this and enhance performance:
- Open System Settings > Spotlight > Search Privacy
- Include the disk or folder you wish to rebuild
- Remove it again to initiate a re-index
Apple also offers detailed instructions on rebuilding Spotlight indices on its support site.
Extra Tips for Managing Disk Space on macOS
While optimizing Spotlight can assist, consider these additional strategies to keep your Mac operating efficiently:
- Utilize the “Storage” tab in System Settings to identify sizable files
- Regularly clear cache and temporary files
- Uninstall applications you no longer use
- Consider external storage or cloud solutions for larger media files
If you’re using devices like headphones or earbuds, Bluetooth speakers, or Apple AirPods, moving audio files away from your Mac can also free up much-needed space.
Conclusion
Spotlight is a robust feature integrated within macOS, but its indexing system can secretly contribute to consuming valuable disk space. Fortunately, with a few straightforward modifications—from adjusting settings to employing Terminal commands—you can gain control over Spotlight and recover hundreds of megabytes on your Mac.
Whether you’re a casual user or an advanced user, routine maintenance of Spotlight can help your Mac function efficiently and guarantee that your searches remain quick and precise.
Frequently Asked Questions (FAQs)
1. What is Spotlight on macOS?
Spotlight is an all-encompassing search utility in macOS that enables users to swiftly locate files, apps, and documents. It indexes the contents of your Mac to deliver fast and accurate search outcomes.
2. Why is Spotlight consuming so much disk space?
Spotlight assembles and maintains an index of all searchable content on your Mac. Over time, this index can considerably expand, especially with frequent addition or modification of files.
3. Can I erase Spotlight index files without harming my Mac?
Yes, you can safely eliminate Spotlight index files from ~/Library/Metadata/CoreSpotlight. Nonetheless, this will temporarily erase your search data until the system rebuilds the index.
4. How can I prevent Spotlight from indexing specific folders?
Access System Settings > Spotlight > Search Privacy and drag the folders or drives that you wish to exclude from indexing into the exclusion list.
5. Is disabling Spotlight indexing entirely safe?
Generally, disabling Spotlight is safe, but it will stop it from updating search results. This might hinder your efficiency in locating files and applications.
6. How often should I rebuild the Spotlight index?
There’s no fixed schedule, but considering a rebuild every few months or when you detect search inaccuracies can aid in sustaining system performance.
7. Will disabling Spotlight enhance my Mac’s speed?
It may, particularly if your Mac’s storage is limited and Spotlight is consistently indexing. Turning it off or narrowing its focus can decrease background activities and liberate system resources.