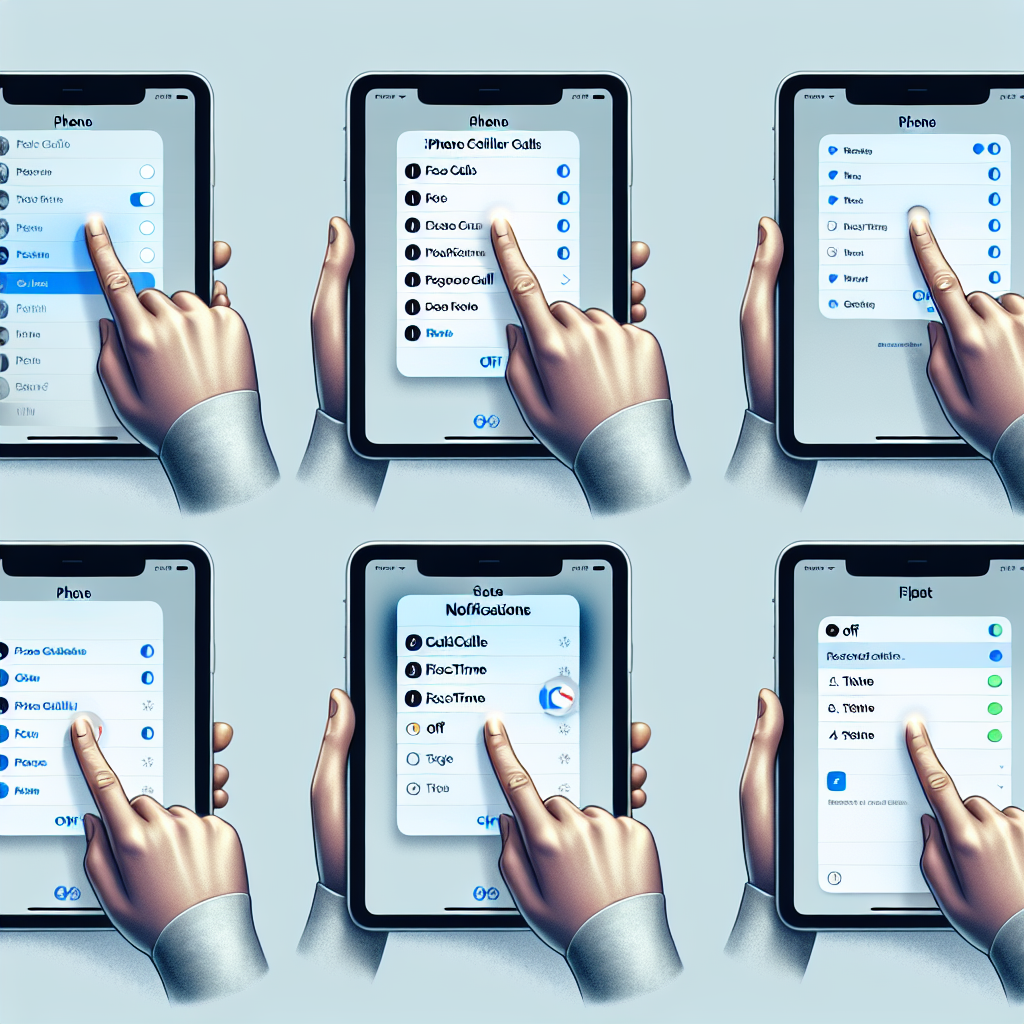How to Turn Off iPhone Calls and FaceTime Notifications on Your iPad
Comprehending Cross-Device Notifications within the Apple Ecosystem
Apple’s ecosystem is crafted to provide a fluid, interconnected experience across both iOS and macOS. One notable capability is cross-device notifications—alerts for calls and messages that surface on various Apple devices linked to the same Apple ID. This proves beneficial when you’re engaged with your Mac or iPad, and your iPhone rings, allowing you to take the call directly from your secondary device.
Nonetheless, there are instances—such as reading, viewing a film, or working—when these notifications can be intrusive. Thankfully, Apple allows you the option to disable these features. Whether you’re fed up with receiving FaceTime calls on your iPad or wish to halt iPhone messages on your tablet, here’s how you can restore your tranquility.
How to Prevent iPhone Messages from Showing Up on Your iPad
Step-by-Step Guide
To switch off iPhone messages syncing to your iPad, adhere to these steps:
- Launch the Settings app on your iPhone.
- Tap your Apple Account name located at the top of the menu.
- Choose iCloud.
- Locate Messages in the app listing and toggle it off.
This will halt iCloud from synchronizing your iMessages across your devices. It’s crucial to remember that any messages already in iCloud will be erased upon disabling this feature. Moreover, iCloud does not permit disabling Messages on a per-device level—switching it off on your iPhone will impact all devices linked to your Apple ID.
What Occurs When You Disable iCloud Messages?
Turning off iCloud Messages results in:
- Messages will no longer sync across your devices.
- You won’t receive new messages on your iPad.
- Messages that have been saved to iCloud will be deleted from your devices.
If you wish to retain your messages on your iPhone while preventing them from appearing on your iPad, regrettably, this option is not available in iOS 18.
Disabling FaceTime Notifications on Multiple Devices
How to Disable FaceTime Alerts
Similar to Messages, FaceTime utilizes iCloud for syncing call history and alert details across devices. Here’s how to switch it off:
- Navigate to Settings on your iPhone.
- Select your Apple Account > iCloud.
- Find FaceTime and toggle it off.
This action disables FaceTime syncing, meaning incoming FaceTime notifications will no longer appear on your iPad. However, this will also influence FaceTime operations on other devices connected to iCloud.
Turning Off iPhone Calls on Your iPad
Disable “Calls on Other Devices”
Apple features an option under Phone settings that lets calls be made and answered on other iCloud-connected devices. To disable this:
- On your iPhone, access Settings.
- Scroll down and select Phone.
- Tap Calls on Other Devices.
- Switch Allow Calls on Other Devices to off.
This action guarantees that your iPad will cease to ring when your iPhone receives a call.
Disable Phone and FaceTime Sync Simultaneously
For a more all-encompassing solution, you can turn off both Phone and FaceTime syncing with one toggle:
- Open Settings on your iPhone.
- Tap your Apple Account > iCloud.
- Find the Phone & FaceTime switch and turn it off.
Keep in mind that this action disables both features at once—there isn’t an option to disable solely one in iOS 18.
Alternative Option: Completely Turn Off iCloud
Reasons to Contemplate This
As a final measure, you have the option to disable iCloud entirely on your iPad or iPhone:
- Launch Settings.
- Tap your Apple Account.
- Scroll to the bottom and select Sign Out.
This will cease all iCloud-related syncing, including Contacts, Calendar, and Photos—not just Messages and FaceTime. This alternative should only be considered if you aim to fully disconnect a device from the Apple ecosystem.
Utilize Do Not Disturb Instead
If you still want synchronized data but require temporary relief from notifications, try using iOS or iPadOS’s Do Not Disturb mode:
- Swipe down from the top-right corner of the screen.
- Tap the crescent moon icon to enable Do Not Disturb.
This allows you to mute notifications without modifying your iCloud settings.
Conclusion
While Apple’s cross-device functionality is a prominent selling point, it can occasionally turn into more of a nuisance than a benefit. Fortunately, iOS 18 provides numerous ways to adjust your notification settings, allowing you to tailor your Apple experience to your preferences. Whether you’re disabling Messages, FaceTime, or call forwarding, managing these settings can help you concentrate, unwind, and savor your devices on your own terms.
Frequently Asked Questions (FAQs)
1. Is it possible to disable FaceTime notifications on my iPad without affecting my iPhone?
No, in iOS 18, FaceTime syncing is governed by iCloud settings, and turning it off impacts all devices associated with your Apple ID.
2. Will disabling iCloud Messages remove my previous messages?
Yes, turning off iCloud Messages will eliminate all messages stored in iCloud. However, the messages on your iPhone will stay intact unless deleted manually.
3. Can I still make phone calls from my iPad if I disable “Calls on Other Devices”?
No, once this setting is turned off, you will only be able to make and receive calls on your iPhone.
4. Does activating “Do Not Disturb” influence iCloud syncing?
No, Do Not Disturb merely silences notifications. It does not affect iCloud data syncing or app functionalities.
5. Is there a method to manage these settings per device?
Unfortunately, Apple does not currently permit managing Messages or FaceTime iCloud settings at the individual device level.
6. What video call alternatives are available to FaceTime on iPad?
Applications like Zoom, Microsoft Teams, and Google Meet provide cross-platform video calling and may be more suitable if you require finer notification controls.
7. Will turning off iCloud influence my [Bluetooth speakers](https://lonelybrand.com/blog/the-best-bluetooth-speakers-for-2024/) or [wireless earbuds](https://lonelybrand.com/blog/wireless-earbuds-extended-battery-life/)?
No, iCloud settings and syncing do not affect Bluetooth audio devices such as wireless earbuds or Bluetooth speakers. Those devices function independently of your Apple ID or iCloud account.
Take command of your digital environment and enjoy your Apple devices with fewer disturbances by modifying these key settings today.