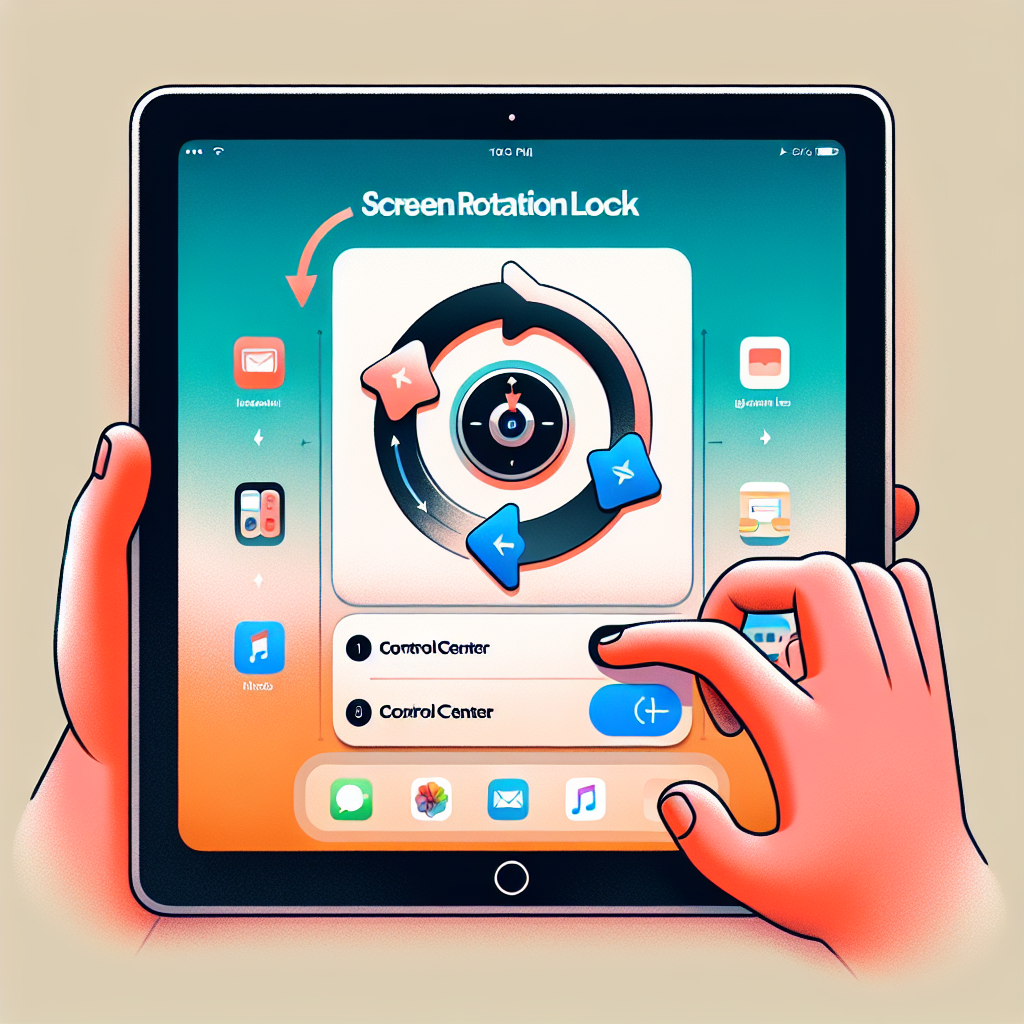How to Activate Screen Rotation Lock on iPad: An Easy Guide for an Enhanced Viewing Experience
If you’ve ever been annoyed by your iPad’s screen switching back and forth while you’re in bed or relaxing on the couch, you’re not alone. Although the iPad’s automatic screen rotation is designed to improve convenience, it can quickly become bothersome when you’re frequently adjusting your viewing angle. Thankfully, Apple offers a simple remedy: the screen rotation lock.
In this guide, we’ll discuss how to activate the screen rotation lock on different iPad models, its advantages, and what to bear in mind when utilizing this feature. Whether you’re engrossed in your favorite series, playing games, or reading an eBook, mastering this option will enable you to have a more enjoyable experience.
What is Screen Rotation on iPad?
Grasping Auto-Rotation on iOS Devices
Apple’s iPad incorporates accelerometers to sense how you are holding the device. Based on this information, it automatically transitions between portrait and landscape orientations. This capability is perfect for streaming videos, browsing the internet, or reading texts, as it adjusts to the most comfortable viewing position.
However, this feature can become troublesome when you’re using the device in bed or while on the move. The screen may rotate unpredictably, disrupting your enjoyment.
How to Use Screen Rotation Lock on Newer iPads
Devices Lacking a Physical Home Button
For iPads that do not have a physical Home button—like the latest iPad Pro and iPad Air models—activating the screen rotation lock is quick and straightforward:
- Swipe down from the upper-right corner of the screen to access the Control Center.
- Look for the lock icon surrounded by an arrow.
- Tap the icon to enable rotation lock. It will be highlighted once active.
- A small lock symbol will also show up in the status bar at the top of the screen.
This feature remains activated until you manually turn it off, providing a stable viewing experience even when you change your position.
How to Enable Rotation Lock on Older iPads
Devices With a Physical Home Button or Side Switch
If you own an older iPad model with a physical Home button or a side switch, the steps differ slightly:
- Open Settings > General.
- Under the “Use Side Switch To” section, choose “Lock Rotation.”
- Flip the side switch to either lock or unlock the screen orientation.
Note: Apple has discontinued the side switch in newer iPad models such as the iPad Air 2, iPad mini 4, and all iPad Pro versions. In these cases, Control Center is the sole means to control screen rotation.
When Rotation Lock Might Not Work
Orientation Requirements Specific to Apps
Even with rotation lock enabled, certain apps are designed to work exclusively in a specific orientation. For example:
- Some games are tailored for landscape mode only.
- Video editing tools may necessitate landscape orientation for better layout.
- A few educational or training applications may also default to a fixed orientation.
To check if the rotation lock is functioning, try opening a flexible app like Safari or Notes. If the screen remains static, the lock is active.
Why Use Screen Rotation Lock?
Improved Comfort and Functionality
Activating screen rotation lock can greatly enhance your iPad experience across various situations:
- Reading in Bed: Keeps the screen stable, even if you’re lying on your side.
- Watching Videos: Stops unwanted rotation while you’re lounging on the couch.
- Gaming: Preserves a consistent layout during gameplay.
- Utilizing External Accessories: Ensures orientation remains fixed when using Bluetooth speakers or wireless earbuds for media enjoyment.
Tips for Maximizing Your iPad Experience
Combine with Accessories for Ultimate Enjoyment
Locking your screen orientation is just one tactic to enhance your iPad usage. Consider pairing it with these tools:
- Wireless earbuds for an immersive, hands-free audio experience.
- Bluetooth speakers for expansive sound when watching movies or listening to tunes.
- A stand or case that positions your iPad at the perfect angle, making it suitable for prolonged use.
If you’re using Apple AirPods, screen rotation lock helps minimize distractions by maintaining your visual focus while enjoying uninterrupted audio.
Conclusion
Screen rotation lock is a minor yet impactful feature that can significantly enhance your iPad experience. Whether you’re reading, watching, or gaming, locking your screen orientation ensures your content remains just the way you prefer—steady and distraction-free. With just a few taps, you can rid yourself of the annoyance of frequent rotation and enjoy your device as it was intended to be used.
Frequently Asked Questions (FAQ)
How can I tell if screen rotation lock is activated on my iPad?
When the screen rotation lock is on, a small lock icon with a circular arrow will be visible in the status bar at the top of your iPad’s display.
Is it possible to enable rotation lock using Siri?
Absolutely! You can say, “Hey Siri, turn on rotation lock,” and Siri will enable the feature for you if your device supports it.
Will all apps respect the rotation lock setting?
No. Some applications are designed to operate solely in a specific orientation, usually landscape. These apps might bypass the rotation lock setting.
Why did Apple eliminate the side switch on newer iPads?
Apple streamlined the design of newer iPads, removing the side switch to create a more modern device. The functionality has been transitioned to Control Center for easier access.
Can I keep the lock on indefinitely?
Yes. Once activated, the rotation lock will remain on until you manually deactivate it through Control Center or Settings.
Is screen rotation lock an option on iPhones as well?
Yes, iPhones offer screen rotation lock through the Control Center, similar to iPads.
What should I do if the rotation lock appears not to work?
Make sure the lock is activated in Control Center. If it still doesn’t function, restart your iPad or check if the app you’re using supports multiple orientations. If problems continue, consider updating your iOS or reaching out to Apple Support.