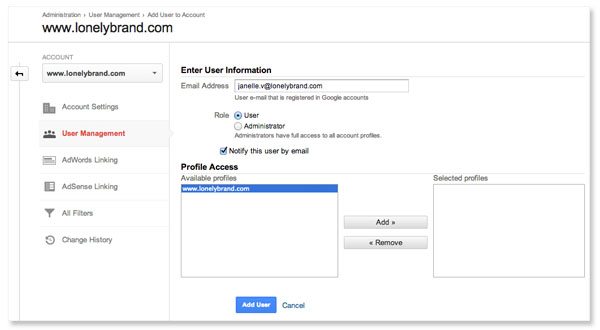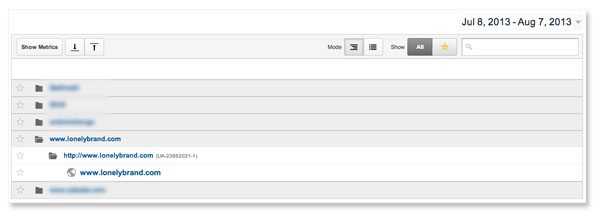Need to give a colleague, client or agency partner access to a specific Google Analytics account? The good news is that granting access takes all of 60 seconds — let’s walk through the process step-by-step.
1. Log in to your admin-level account
Navigate to www.google.com/analytics and log in to your administrator account. If you’re not an administrator on the account, you won’t be able to complete this process — so find someone who is.
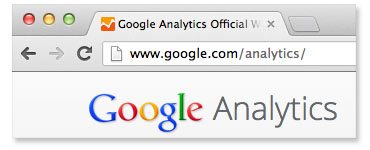
2. Select the account you need
Here you’ll see your main accounts page, which lists all of the sites that you have access to. Click on the site that you want to share.
3. Go to the Admin tab
Hit the Admin button in the upper righthand corner.
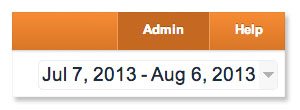
4. Select User Management
Next up you’ll see a screen with three columns. The second option in the first column should be “user management.” Click here.
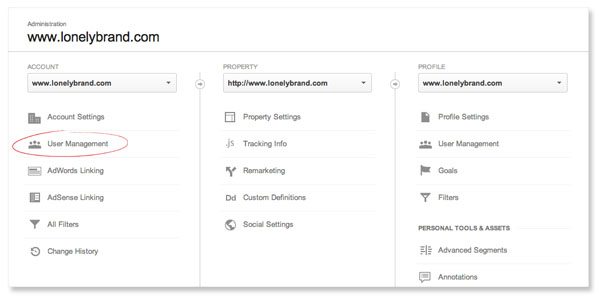
5. Hit the Add New User button
On the next page, hit the button at the top that says +New User.
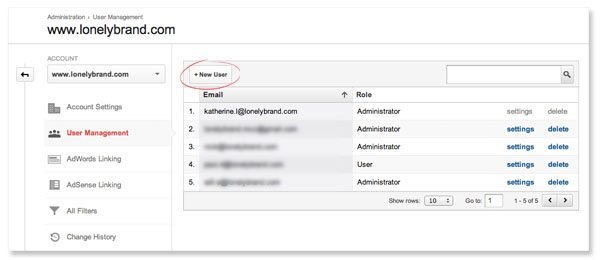
6. Add your user
Next up, you’ll be prompted to add the new user’s email address. For this to work, they’ll have to have a Google account. Below that, choose their role, which, depending on your preference can be either user (minimal access) or administrator (they can access anything that you can). If you want to let them know that they’ve been granted access, be sure to check the “Notify this user by email” box. Now in the two boxes below, give the user profile access by moving the site you want from the “Available profiles” box to the “Selected profiles” box. Now click the big blue “Add User” button and you’re good to go.