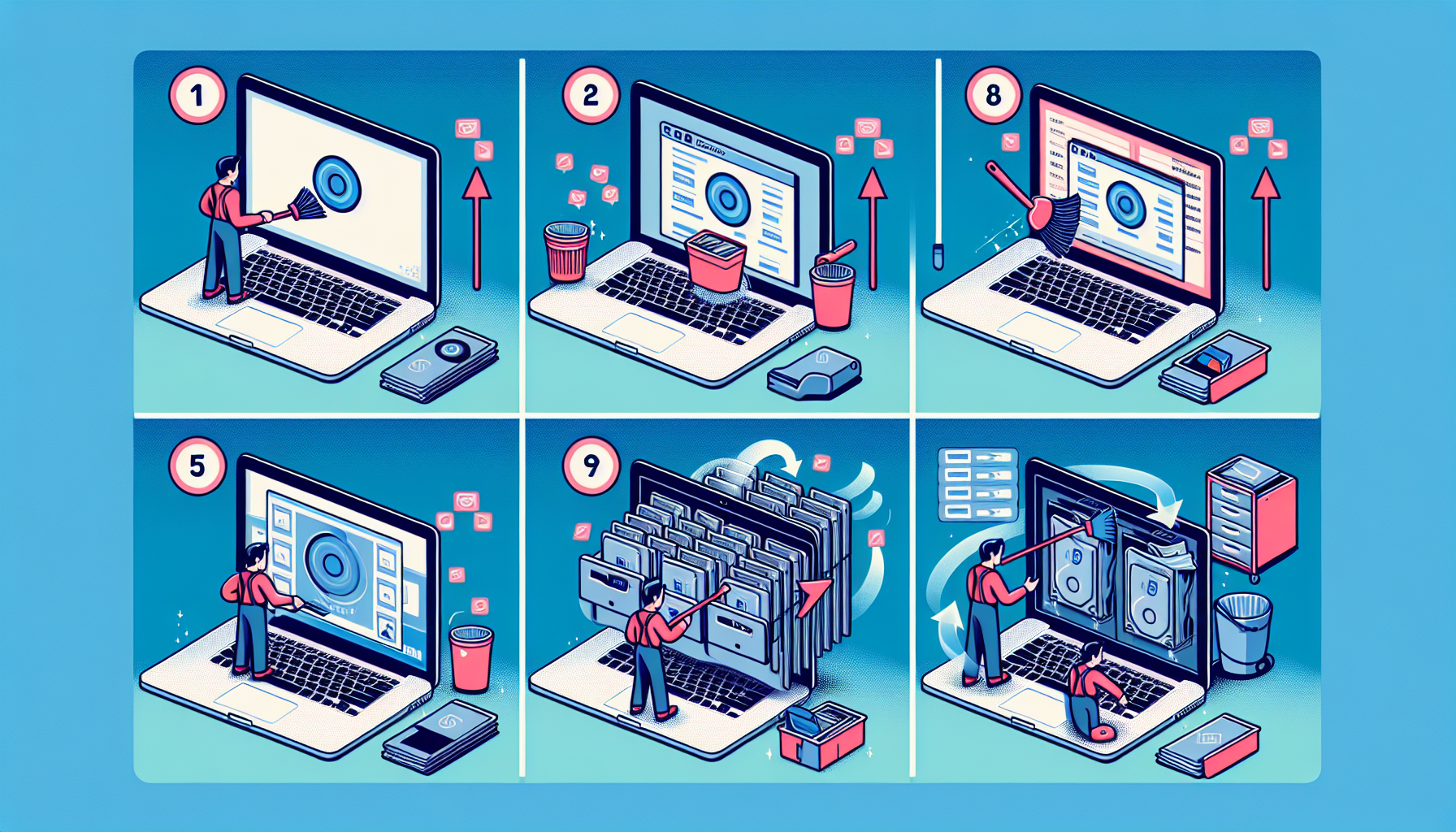
How to Clean and Enhance Your Mac for Optimal Performance
Your Mac is an impressive device, but with time, it may become cluttered and slow. Instead of investing in a new model, you can undertake measures to clean and enhance your current Mac, ensuring it operates like it did when you first got it. This guide will provide you with essential cleaning methods, storage management strategies, and productivity tips to maintain an efficient and seamless system.
How to Clean Your Mac’s Display and Exterior
The Best Cleaning Products for Your Mac
Maintaining the cleanliness of your Mac’s display and exterior not only elevates its aesthetic but also contributes to its durability. While numerous cleaning solutions exist, the most straightforward and effective approach is to use a microfiber cloth and distilled water.
- Microfiber Cloth: This gentle, lint-free cloth prevents scratches and effectively eliminates dust.
- Distilled Water: Unlike regular tap water, distilled water leaves no residue on your display.
- Rocket Blower: A device like the Giottos Rocket Blower is an excellent replacement for compressed air, perfect for dislodging dust from your keyboard and ports.
Step-by-Step Cleaning Method
- Power Down and Unplug Your Mac: This safeguards against any potential damage from moisture.
- Use a Rocket Blower or Dry Cloth: Clear dust and debris before using any liquids.
- Moisten a Microfiber Cloth: Slightly dampen one side with distilled water (never spray directly onto your Mac).
- Start with the Display: Gently wipe in circular motions to prevent streaking.
- Clean the Keyboard and Body: Pay special attention to the keys, particularly if you have an older model with a butterfly keyboard.
- Finish with a Dry Cloth: Conclude by polishing the surfaces to eliminate any leftover moisture.
By adhering to this routine consistently, your Mac will remain clean and appear as good as new.
How to Structure Your Mac’s Hard Drive
Utilizing macOS Storage Management Features
As time passes, your Mac collects unnecessary files, applications, and backups that consume valuable space. Thankfully, macOS offers integrated tools to assist you in managing storage effectively.
- Navigate to System Settings > General > Storage
- Examine Storage Categories: macOS classifies files into categories such as Applications, Documents, Music, and Photos.
- Review App Usage: Click on “Applications” to check when you last accessed each app and how much space it occupies.
- Remove Unused Applications: Free up space by deleting apps you no longer require.
The Best Method for Uninstalling Applications
Dragging an application to the Trash often does not eliminate all connected files. Instead, leverage AppCleaner, a free tool that guarantees all residual files are removed when an application is uninstalled.
Eliminating Large and Unneeded Files
- Delete Old DMG Files: After installing an application, its DMG file is no longer necessary.
- Remove Outdated iOS Backups: If you’ve backed up an iPhone or iPad on your Mac, you might have large obsolete backups consuming space.
By routinely evaluating and purging your storage, you can keep your Mac operating efficiently.
How to Organize Your Desktop and Finder
Tidying Up Your Menu Bar
A cluttered menu bar can create chaos on your Mac. Bartender is an excellent application that enables you to conceal unnecessary icons while ensuring essential ones remain visible.
Handling Login Items
An excess of startup applications can hinder your Mac’s performance. To optimize efficiency:
1. Go to System Settings > General > Login Items
2. Turn Off Unneeded Apps: Retain only those you frequently use.
Structuring Your Desktop with Tags
Rather than littering your desktop with files, utilize macOS’s tagging system:
1. Open Finder Settings (Command + ,)
2. Select the Tags Tab
3. Create Custom Tags: Assign colors and labels to significant files.
4. Easily Find Tagged Files: Use Finder or Siri to locate them rapidly.
Enhancing Finder with Alfred
Alfred serves as a powerful alternative to Spotlight, enabling you to search files, launch applications, and automate tasks effectively. Once you acclimate to it, Alfred can dramatically enhance your productivity.
How to Efficiently Manage Windows and Tabs
Utilizing Window Management Applications
Unlike Windows, macOS does not have advanced window snapping features. Fortunately, third-party applications can assist:
- Magnet ($5): Enables you to snap windows to various sections of your screen.
- Rectangle (Free): A fantastic free option with similar features.
- BetterSnapTool: Provides greater customization options but may have a steeper learning curve.
These applications simplify multitasking by allowing you to arrange windows quickly with keyboard shortcuts.
Conclusion
By applying these cleaning and enhancement strategies, you can keep your Mac operating smoothly without the need for a costly upgrade. Regular upkeep, from cleaning the display to organizing files and streamlining window management, ensures your Mac remains efficient and clutter-free.
Frequently Asked Questions
1. How often should I clean my Mac’s display and keyboard?
It’s advisable to clean your Mac’s display and keyboard at least weekly to prevent dust accumulation and maintain a pristine look.
2. Is it safe to use alcohol-based cleaners on my Mac?
Apple suggests using solely water or a 70% isopropyl alcohol wipe for cleaning the keyboard and trackpad. Avoid harsh chemicals on the display.
3. What’s the best method for freeing up storage on my Mac?
Utilize macOS’s Storage Management tool to identify large files, delete unused applications with AppCleaner, and clear out old backups and DMG files.
4. How can I improve my Mac’s startup time?
Minimize the number of Login Items by navigating to System Settings > General > Login Items and disabling unnecessary startup applications.
5. What’s the optimal way to organize files on my Mac?
Utilize tags in Finder to categorize files instead of crowding your desktop. You can also employ Alfred for faster file searches.
6. Do I need a third-party application for window management?
While macOS has basic window snapping features, applications like Magnet or Rectangle provide enhanced control and efficiency.
7. Are these tips applicable to older Macs?
Absolutely! These tips are relevant for all Macs, including older versions, and can aid in enhancing performance without requiring a hardware upgrade.
By implementing these techniques, you can enjoy a tidier, faster, and more organized Mac experience. 🚀