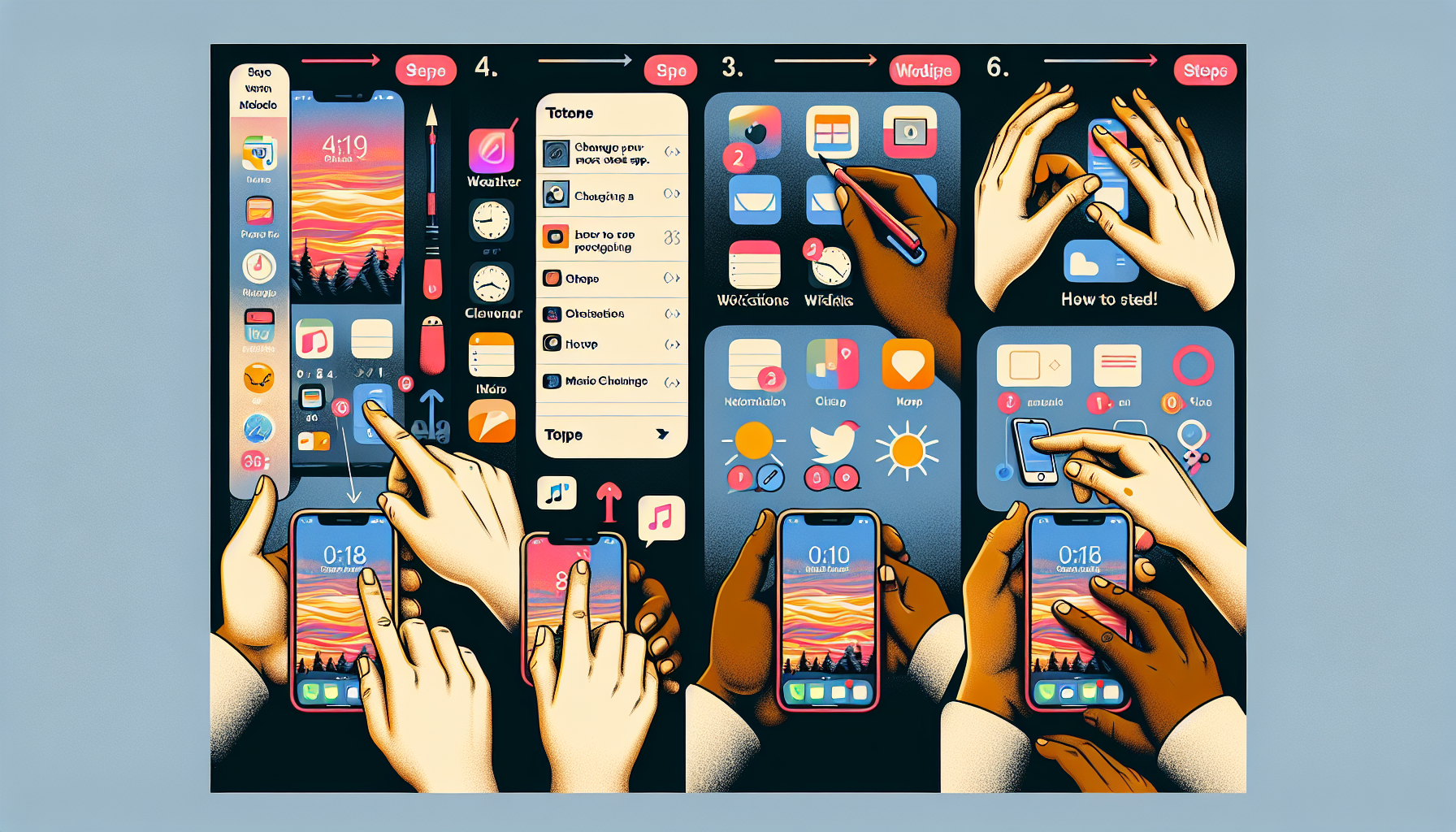## How to Customize Your iPhone Home Screen in iOS 18
iOS 18 brings a major revamp to the iPhone Home Screen, giving users unmatched freedom to personalize this vital digital space. This update introduces a host of new features that elevate customization to new heights, thrilling Apple fans. In this article, we’ll explore the updated Home Screen and provide a detailed guide on how to tailor it to your liking.
### Organize Apps and Widgets
One of the key enhancements in iOS 18 is the ability to rearrange apps and widgets with greater flexibility. Now, users can position their apps and widgets precisely where they prefer, making it easier to access important tools and information.
#### Steps to Organize Your Apps and Widgets
1. **Long Press:** Press and hold any app or widget until it starts to wiggle.
2. **Drag and Drop:** Move the app or widget to your desired spot. You can place them at the bottom for easier reach or at the sides to highlight your favorite wallpaper.
3. **Tap Done:** After arranging to your satisfaction, tap “Done” in the top-right corner.
### Transform Apps into Widgets
iOS 18 allows any app to be turned into a widget, offering real-time information and quick access right from the Home Screen.
#### Steps to Turn Apps into Widgets
1. **Long Press an App:** Hold down on the app you wish to convert until a menu appears.
2. **Select ‘Add Widget’:** Choose “Add Widget” from the menu.
3. **Choose Widget Size:** Select the widget size (small, medium, or large) and place it on your Home Screen.
### Updated App Icon Appearance
The aesthetic customization options for app icons have been significantly improved in iOS 18. Users can now opt for a Dark look, tint icons with any color, or let iOS 18 suggest a color that matches their wallpaper.
#### Steps to Customize App Icons
1. **Open Settings:** Go to the Settings app.
2. **Go to ‘Home Screen & Dock’:** Find and select “Home Screen & Dock.”
3. **Choose ‘App Icon Appearance’:** Pick between Dark Mode, Custom Color, or Automatic.
### Conclusion
With iOS 18, personalizing your iPhone Home Screen has reached a new level. The ability to rearrange apps and widgets, transform apps into widgets, and customize app icons in various ways empowers users to make their iPhone truly unique.
### Q&A Session
#### Q1: Can I undo my Home Screen changes if I don’t like them?
**A1:** Yes, you can easily revert changes by long-pressing on the Home Screen and moving apps or widgets back to their original spots.
#### Q2: How do I get more widgets for my Home Screen?
**A2:** You can download additional widgets from the App Store. Many apps now include built-in widget options that you can add to your Home Screen.
#### Q3: Will these customizations affect battery life?
**A3:** Aesthetic changes like icon colors and rearrangements generally have minimal effect on battery life. However, adding multiple active widgets that update continuously can slightly reduce battery efficiency.
#### Q4: Can I customize individual app icons?
**A4:** Yes, iOS 18 allows you to individually customize each app icon using the settings described earlier.
#### Q5: Is there a limit to the number of widgets I can add?
**A5:** While there isn’t a strict limit, overloading your Home Screen with too many widgets may impact performance and usability. It’s advisable to find a balance that suits you.
#### Q6: Do these customizations apply to all iPhone models?
**A6:** Most features in iOS 18 are available across all iPhone models that support this version. However, some advanced features might be exclusive to newer models.
Dive into these new features and tailor your iPhone Home Screen to reflect your personal style and needs!