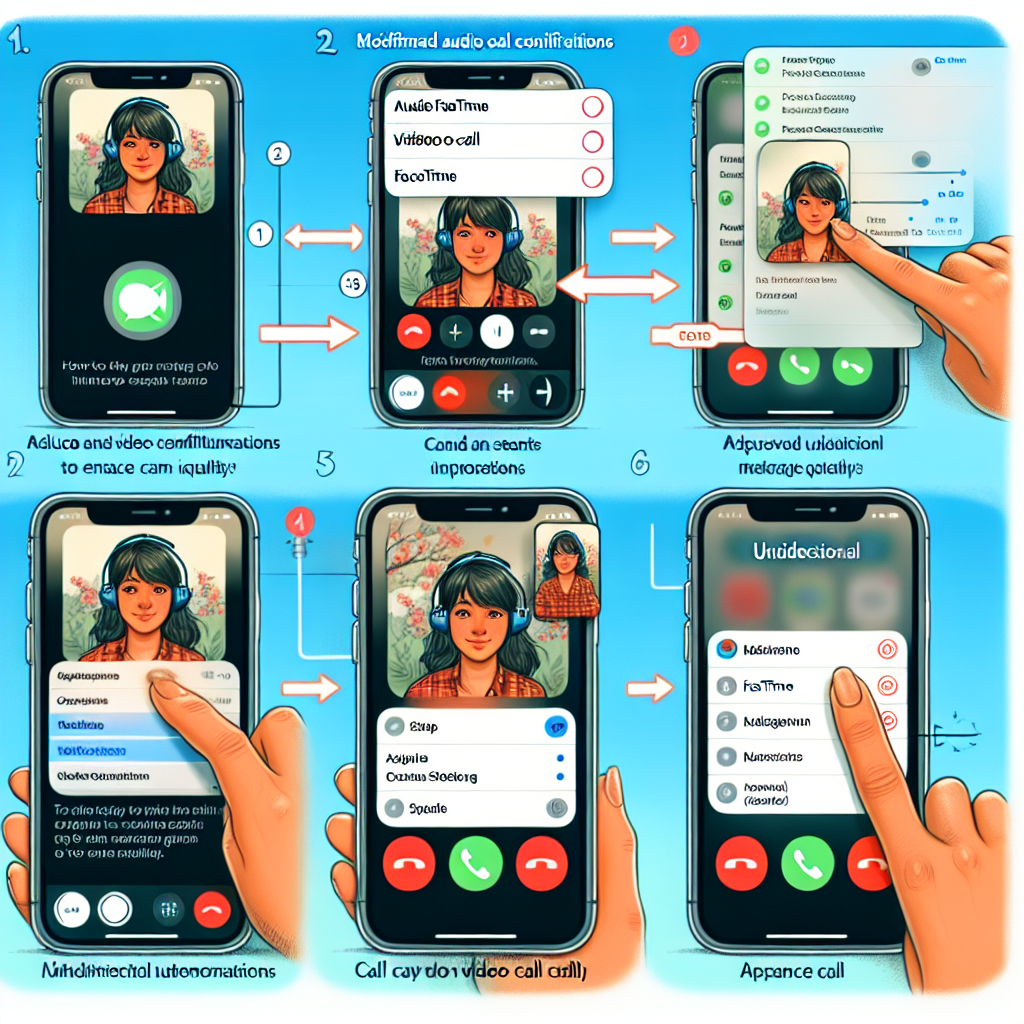How to Modify FaceTime Audio and Video Settings for Improved Call Quality
Apple’s iOS 18 has transformed our FaceTime interactions by adding fresh audio and video functionalities aimed at enhancing call quality. Whether you’re in a bustling café, organizing a virtual birthday bash, or simply wanting to appear your best on screen, these options let you tailor your calls to fit any context. This guide will navigate you through the essential features and how to utilize them to elevate your FaceTime experience.
The Updated FaceTime Audio Modes in iOS 18
A highlight of iOS 18 is the introduction of three unique audio modes for FaceTime and phone calls. These innovative settings cater to various environments and uses, providing greater adaptability to your communication expectations.
Standard Mode: The Default Choice for Daily Use
The Standard mode serves as the primary microphone configuration for FaceTime and phone calls. It offers a balanced audio experience, making it suitable for most scenarios where clear dialogue is desired without any particular focus on background sounds or voice.
Wide Spectrum: Capturing the Complete Atmosphere
When you’re at a vibrant gathering like a birthday celebration or want to convey the lively sounds of your surroundings, the Wide Spectrum mode is the ideal choice. This setting captures additional background noise, creating a more authentic and immersive audio experience. It’s excellent for calls where you wish to express the energy and mood of your environment.
Voice Isolation: Emphasizing Clarity in Loud Settings
When it’s imperative for your voice to be heard distinctly, particularly in loud places like busy streets or hectic offices, Voice Isolation mode is your go-to. This feature reduces background noise and centers solely on your voice, guaranteeing clear communication.
How to Modify Audio Settings During a FaceTime or Phone Call
Switching among these audio modes is straightforward and can occur during an ongoing call. Here’s how:
- Access the Control Center during your call.
- Tap Mic Mode.
- Choose from Voice Isolation, Wide Spectrum, Standard, or let the system choose with Automatic Mode.
This adaptability lets you fine-tune your audio settings in accordance with the environment and the purpose of your call as it unfolds.
Improving Video Settings for FaceTime Calls
iOS 18 also introduces significant enhancements to FaceTime’s video settings, providing tools to boost your on-screen presence. These updates feature cinematic depth effects, real-time reactions, and advanced lighting options.
Activating Portrait Mode for a Sophisticated Appearance
Portrait Mode shines for video calls. This option blurs the background, keeping the focus on your face and giving your video a sleek, professional touch.
- To enable Portrait Mode:
- Tap on your video tile during a FaceTime call.
- Select the Portrait Mode button.
Switching Between Cameras for Varied Perspectives
FaceTime permits you to seamlessly toggle between your front and rear cameras during a call.
- To switch cameras:
- Tap your video tile.
- Use the camera switch icon to alternate between cameras.
This feature is perfect for showcasing various viewpoints or highlighting your surroundings.
When to Utilize FaceTime’s Enhanced Features
Recognizing when to apply these features can enhance your calls’ effectiveness and enjoyment:
- Voice Isolation Mode: Best used in noisy situations like cafes or public transit.
- Wide Spectrum Mode: Excellent for family reunions, concerts, or any scenario where you wish to capture the ambiance.
- Portrait Mode: Great for professional meetings, interviews, or any call where you desire to make a strong visual impact.
Conclusion
Apple’s iOS 18 has upgraded FaceTime by implementing customizable audio and video options that adjust to any context. Whether you aim to reduce background noise, share the vibrancy of your surroundings, or ensure you present well on screen, these features create a more dynamic and personalized communication experience. By mastering these tools, you can ensure that each FaceTime call is clear, engaging, and tailored to your requirements.
Frequently Asked Questions
1. How can I access the new audio settings during a call?
You can reach audio settings by opening the Control Center during your call, selecting Mic Mode, and choosing from the available options: Standard, Wide Spectrum, Voice Isolation, or Automatic.
2. What distinguishes Wide Spectrum from Voice Isolation?
- Wide Spectrum captures additional background noise, making the audio feel natural and immersive.
- Voice Isolation reduces background noise to emphasize solely your voice, ensuring clarity amidst loud environments.
3. Is Portrait Mode available on older iPhone models?
Portrait Mode in FaceTime necessitates an iPhone with a TrueDepth camera system, so it may not be accessible on earlier models. Verify your device’s compatibility with iOS 18 for confirmation.
4. Is it possible to switch between audio modes during a call?
Yes, you can alternate audio modes mid-call by accessing Mic Mode settings in the Control Center.
5. Does the camera switch feature function on group FaceTime calls?
Yes, you can toggle between your front and rear cameras during both individual and group FaceTime calls.
6. Which audio mode is best for business calls?
For business calls, Voice Isolation mode is advisable as it diminishes background noise, ensuring professional and clear communication.
By grasping and applying these features, you can fully leverage iOS 18’s improvements for an enhanced FaceTime experience!