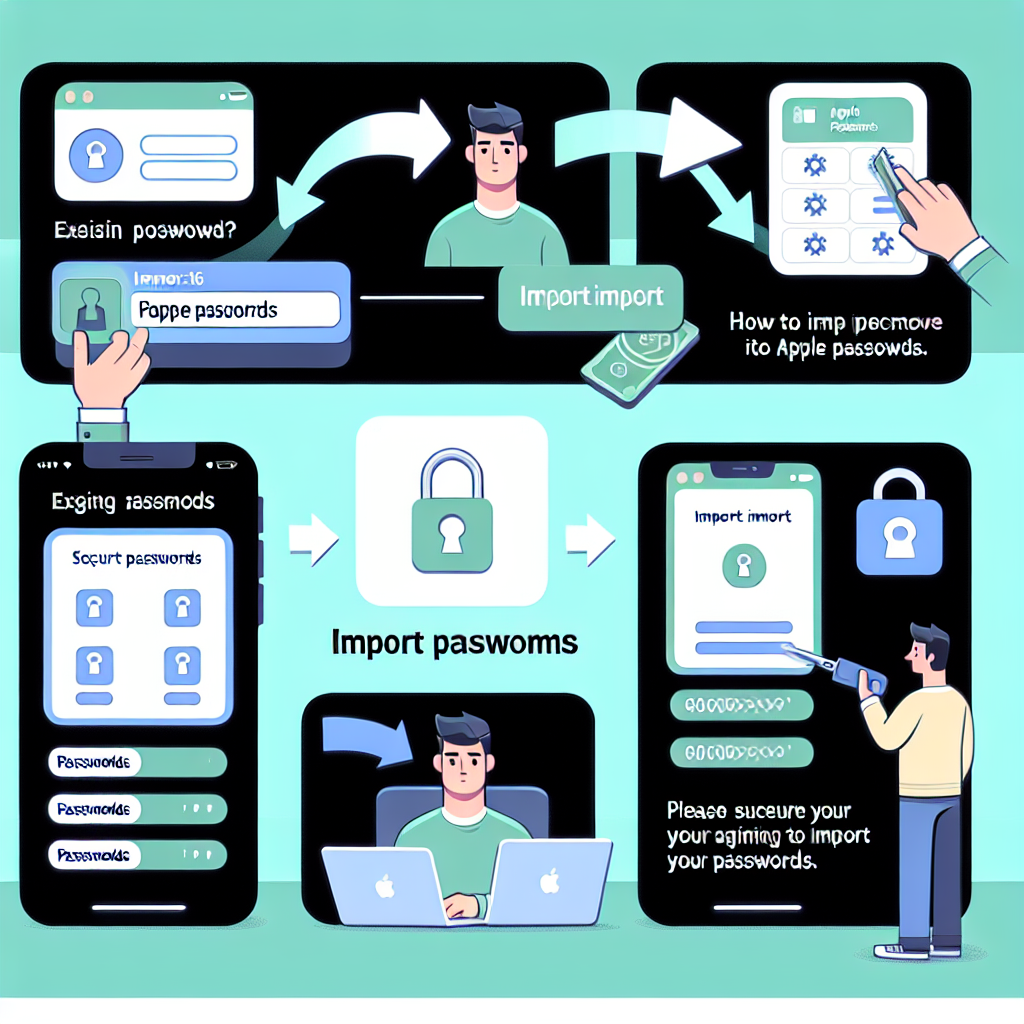Guide for Transferring Your Current Passwords to Apple Passwords
In an era where safeguarding digital information is paramount, effectively managing passwords is essential. The new Passwords app from Apple (which succeeds the older iCloud Keychain system) serves as a handy resource for overseeing your login credentials across all your Apple devices. Nonetheless, the process of transferring existing passwords into Apple Passwords can be somewhat complex, especially if you are switching from a different password manager.
This guide outlines the procedure for importing your passwords into Apple Passwords, detailing the requirements, the steps involved, and typical pitfalls to watch out for.
What Is Apple Passwords?
With the introduction of iOS 18 and macOS Sequoia, Apple has launched the Apple Passwords app as an enhancement to the iCloud Keychain. Apple Passwords is designed to securely hold your login credentials and sync them across all your Apple devices (iPhone, iPad, Mac, etc.).
However, it’s noteworthy that Apple Passwords currently focuses exclusively on login credentials. Unlike various third-party password managers, it does not keep credit card information, software serial keys, or other private data. If you depend on these functionalities, you might opt to continue using your existing password manager alongside Apple Passwords.
The Challenge of Importing Passwords
A significant limitation of Apple Passwords is that importing passwords is solely permitted via a Mac. Although the app is available on macOS, iOS, and iPadOS, you cannot import a pre-existing list of passwords unless you’re utilizing the Mac version of the app. If you lack a Mac, you will, regrettably, have to maintain your current password manager or seek alternative methods.
How to Export Passwords From Your Current Password Manager
Prior to importing your passwords into Apple Passwords, you’ll need to export them from your existing password manager. Most password managers offer an option to export your data in a .csv file (Comma-Separated Values), which is necessary for migrating your passwords into Apple Passwords.
Steps to Export Passwords as a .csv File:
- Launch your current password manager (e.g., LastPass, 1Password, or Dashlane).
- Find the “Export” option, typically located within the settings or under “Account.”
- Select to export your passwords in the .csv format.
- Store the file securely on your computer.
Keep in mind that a .csv file is unencrypted plain text, so handle it cautiously and remove it after completing the import to mitigate potential security threats.
How to Import Passwords Into Apple Passwords
Once your .csv file is ready, importing your passwords into Apple Passwords is simple. Follow these steps:
Steps to Import Passwords:
- Launch Apple Passwords on your Mac.
- Click on File in the Menu Bar.
- From the dropdown, select Import Passwords.
- Click Choose File and pick the .csv file you previously exported.
- Upon selection, Apple Passwords will start the credentials import process.
After the import is finished, Apple Passwords will alert you if any passwords were not imported. Unfortunately, it does not consistently clarify why certain passwords fail to import. In such instances, you may need to manually enter those specific credentials by copying them from your previous password manager.
Addressing Import Errors
Encountering some errors during the import is typical. For instance, if certain passwords lack an associated email or username, they may not import correctly. In these scenarios, Apple Passwords will omit those entries.
Steps to Take If an Import Fails:
- Review your previous password manager for any missing information.
- Manually copy and paste the login details into Apple Passwords for any unsuccessful entries.
- Keep your old password manager accessible for a few months to guarantee that you haven’t overlooked any crucial credentials.
Final Step: Deleting the .csv File
After successfully importing your passwords, an essential final step to ensure your security is to delete the .csv file. Since this file contains all your passwords in plain text, leaving it on your device or in cloud storage poses a significant security risk. Ensure to remove it promptly after the import is complete.
Conclusion
Though Apple Passwords presents a reliable and convenient method for managing your login credentials across all Apple devices, the importation of your existing passwords can pose several challenges, particularly when transitioning from third-party password managers. The crucial factor is to have access to a Mac and to handle the .csv file with caution throughout the process.
By adhering to the outlined steps here, you can seamlessly transition your passwords to Apple Passwords and begin enjoying the advantages of an integrated, Apple-focused password management system. Always remember to double-check for any import errors and delete your .csv file afterward to keep your information secure.
Frequently Asked Questions (FAQs)
1. Can I transfer passwords into Apple Passwords without a Mac?
No. Currently, Apple permits password imports solely through the macOS version of the Apple Passwords app. Without access to a Mac, importing passwords is not possible.
2. What format do I need for importing passwords into Apple Passwords?
You need to export your passwords from your existing password manager in a .csv file format, as this is the only type Apple Passwords accepts for imports.
3. What occurs if some passwords don’t import accurately?
Apple Passwords might skip certain passwords if crucial details like an email or username are missing. In these cases, you can manually copy over the missing information from your old password manager.
4. Can Apple Passwords retain credit card information and other sensitive data, like software serial numbers?
No, Apple Passwords is currently intended solely for storing login credentials. If you need to store other types of sensitive information, it may be wise to continue using a third-party password manager.
5. How can I maintain the security of my password data post-import?
After successfully moving your passwords, remember to delete the .csv file that you used for the import. This file contains all your passwords in plain text and can represent a security hazard if left undeleted.
6. Can I still access my previous passwords if they fail to transfer correctly?
Yes, you should keep your old password manager active for a few months to ensure all passwords have been correctly transferred. This allows you to manually regain any missing credentials.
By following these guidelines and best practices, you can ensure a smooth transition to Apple Passwords while keeping your digital security intact.