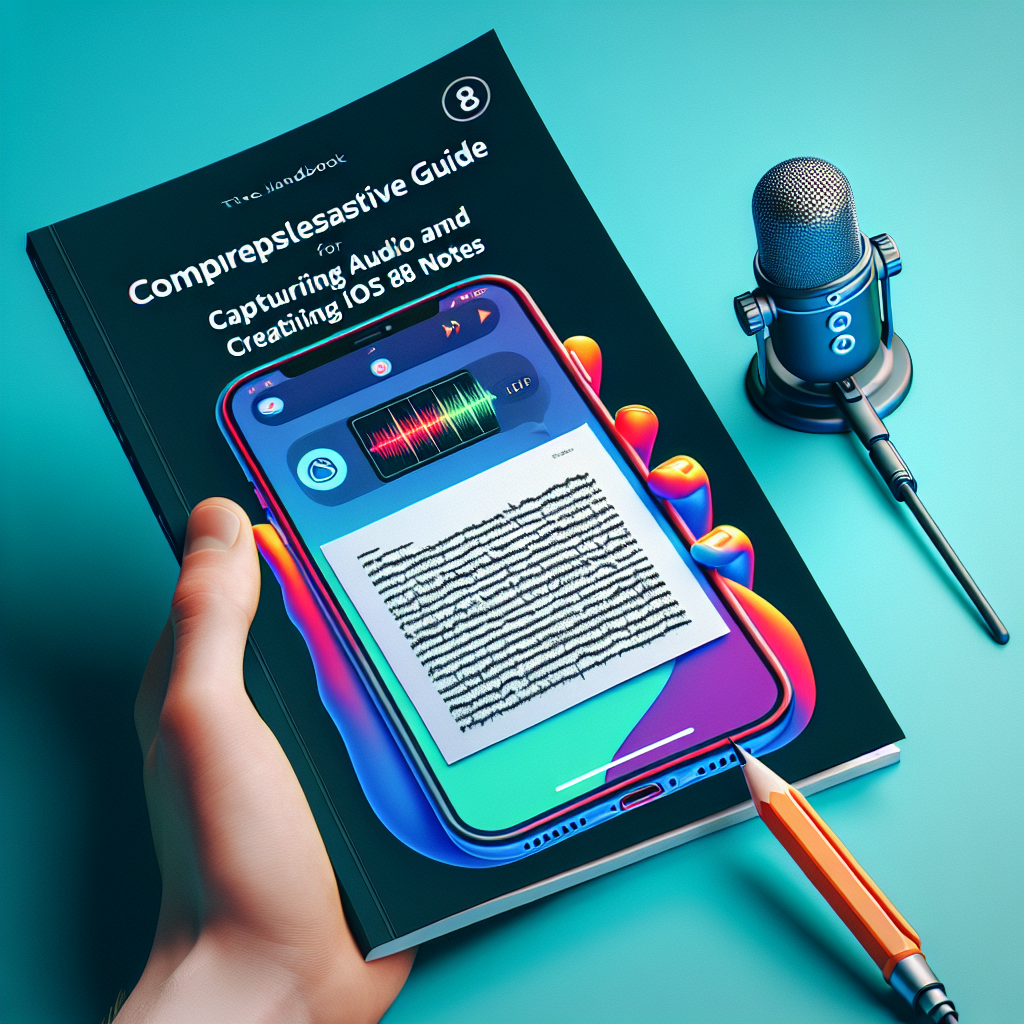How to Capture Audio and Create Transcripts in iOS 18 Notes
The Notes application in iOS 18 and iPadOS 18 has seen a major overhaul, altering the way users can record and convert audio into text right within the app. This function, which was once tedious and lengthy, has been refined to enhance efficiency and clarity. Whether you’re a scholar, a professional, or an enthusiast of meticulous note-taking, this guide will lead you through the steps of capturing audio and producing written transcripts using the Notes app.
The Importance of Audio Recording and Transcription
Boosting Productivity and Inclusion
The inclusion of audio recording and transcription capabilities in Notes represents a breakthrough for several users. In the past, capturing audio required using the Voice Memos app first and then manually attaching it to a note. With the launch of iOS 18, users can seamlessly record and transcribe audio within the Notes app, making the entire process streamlined and more efficient.
The option to generate written transcripts is particularly beneficial for students during lectures, professionals engaging in meetings, and anyone looking to accurately document spoken information. With access to a transcript, users can swiftly pinpoint crucial details, summarize conversations, and distinguish between tasks and general information.
A Multilingual Edge (With Some Restrictions)
At this time, the transcription capability accommodates multiple English dialects, including US, UK, Australian, Irish, New Zealand, and South African English. Though this coverage is quite broad, the absence of other language support may limit access for non-English speakers. Nevertheless, for those speaking English, the transcription feature offers considerable advantages by addressing regional accents and variations.
Steps to Record Audio in iOS 18 Notes
Step 1: Open the Recording Tool
To initiate audio recording in the Notes app:
1. Start a new note within the Notes app.
2. Tap the plus (+) icon found above the on-screen keyboard in the bottom right corner of the note.
3. From the tool menu that pops up, select the attachment button.
4. Choose “Record Audio” to commence.
Step 2: Capturing Your Audio
Once you opt for “Record Audio”:
– A “New Recording” interface will appear, resembling that of the Voice Memos app.
– Press the red record button to begin capturing.
– You can pause and restart your recording as necessary, or keep it running throughout your meeting, lecture, or conversation.
– Tap the button again to stop the recording.
Step 3: Creating a Live Transcript
While recording, tap the word bubble button (with quotation marks) adjacent to the record button to activate real-time transcription. This function will generate a live text version of your audio as you articulate.
Alternatively, you can wait until you finish recording and tap the Done button. The system will then automatically generate a complete transcript of the audio.
Modifying and Saving Your Transcript
Incorporating the Transcript into Your Note
After the transcript has been generated:
1. Tap the three dots icon in the top right corner of the screen.
2. Choose “Add Transcript to Note” to include the transcript within your note.
Once included, you can refine the transcript to correct any mistakes or inaccuracies. This step is vital, since transcription software can occasionally fall short of total accuracy, particularly in noisy settings or with strong accents.
Copying the Transcript for Other Applications
If you need to utilize the transcript outside of the Notes app:
1. Press the three dots icon once again.
2. Select “Copy Transcript” to paste it into other applications, such as word processors, blog entries, or collaboration tools.
Cross-Device Compatibility within Apple
iPads and Macs
The audio recording and transcription functionality is not exclusive to iPhones; it is also accessible on:
– iPads operating on iPadOS 18 or newer.
– Macs featuring M1 processors (or later) running macOS Sequoia or later.
This multi-device capability ensures that users can work effortlessly across their Apple ecosystem, whether jotting down notes on an iPad during a meeting or editing a transcript on a Mac.
Utilizing Apple Intelligence for Summarization
Apple Intelligence, a robust AI tool available on select Apple devices, further enhances the functionality of Notes. With this feature, users can:
– Summarize transcripts.
– Proofread and amend errors.
– Revise content in various styles or tones.
Device Availability
Apple Intelligence is enabled on:
– iPhone 15 Pro, Pro Max, and iPhone 16 models.
– iPads equipped with A17 Pro, M1, or later chips.
– Macs utilizing M1 chips or better running macOS Sequoia 15.1 or later.
This tool is especially beneficial for professionals aiming to streamline their workflows and elevate the accuracy of their notes.
Final Thoughts
The newly introduced audio recording and transcription features in iOS 18 Notes represent a significant advancement in digital note-taking. By integrating effortless audio recording, transcription, and AI-driven summarization, Apple has developed a resource that caters to students, professionals, and anyone looking to boost their productivity. While the feature is currently limited to English and select devices, it lays the groundwork for future developments in note-taking technology.
Q&A Section
Q1: Is it possible to utilize the transcription feature in languages other than English?
No, the transcription feature is currently limited to various English versions, including US, UK, Australian, Irish, New Zealand, and South African English.
Q2: Is the transcription feature available on all iPhones?
No, it is only available on iPhones running iOS 18 or newer, starting from the iPhone 12 model.
Q3: Can I record audio and transcribe it on my iPad?
Yes, this feature is available on any iPad using iPadOS 18 or newer.
Q4: Is Apple Intelligence necessary for transcription?
No, Apple Intelligence is not a requirement for transcription. However, it does enhance the functionality by providing features such as summarization, proofreading, and rewriting options.
Q5: Can I share the transcript outside of the Notes app?
Yes, you can copy the transcript and paste it into other programs, like word processors or collaborative applications.
Q6: How precise is the transcription feature?
While the transcription feature is highly competent, it may not always achieve 100% accuracy, particularly in loud environments or with pronounced accents.
Q7: What should I do if I can’t locate the recording option in Notes?
Ensure your device is running iOS 18 or later and is compatible with the feature. If it still doesn’t appear, review your app settings or update your operating system.