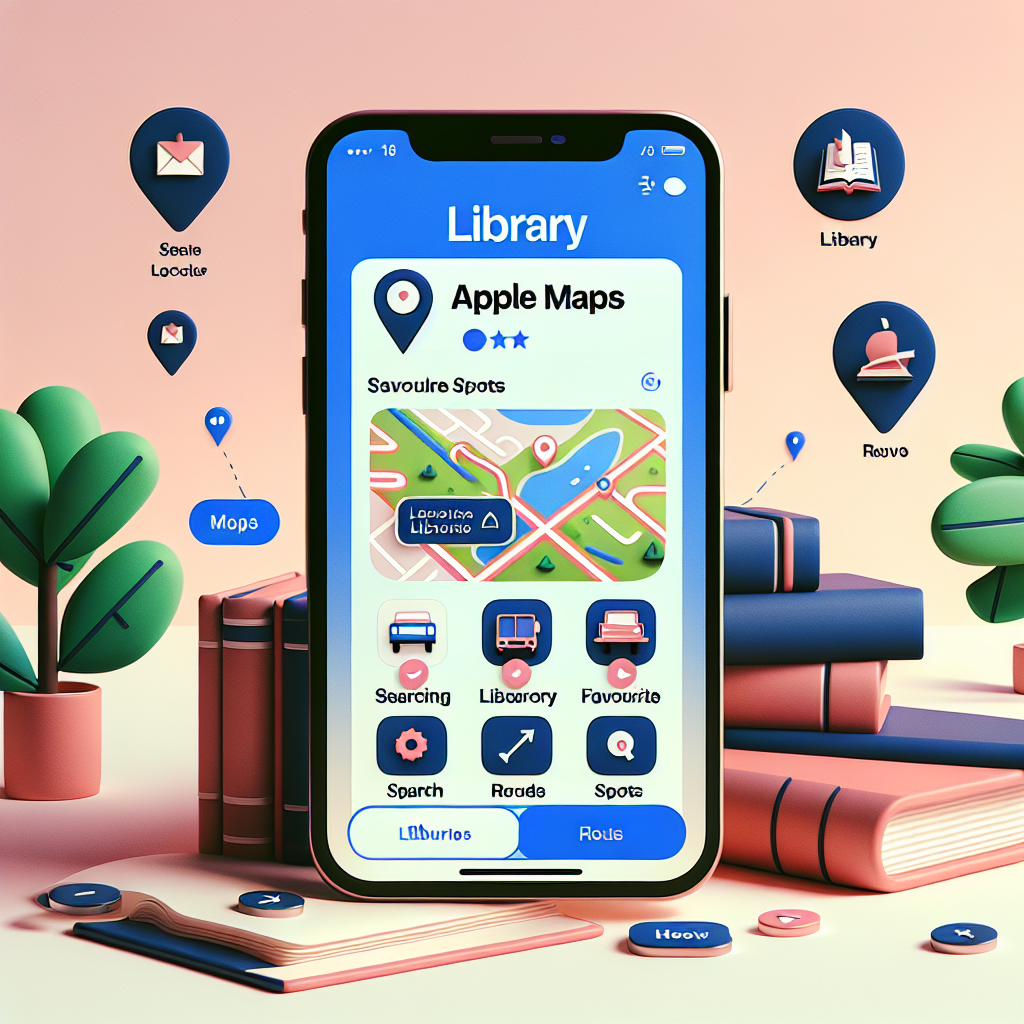Guide to Utilizing the Apple Maps Library Functionality in iOS 18
Apple continues to refine its software ecosystem, and the iOS 18 update introduces a transformative feature to the Apple Maps app—the Library. This functionality enables users to arrange their saved and pinned locations in a single, accessible place, simplifying navigation and trip planning significantly. In this article, we’ll guide you on how to utilize the Apple Maps Library feature, from saving and pinning locations to eliminating outdated entries from your library. Whether you’re commuting regularly or venturing to new locations, this guide will assist you.
What Exactly is the Apple Maps Library Feature?
The Apple Maps Library is a recent enhancement included in the iOS 18 update that empowers users to save, organize, and retrieve frequently visited or significant locations effortlessly. The library feature guarantees that all saved and pinned places are housed in one clearly organized section of the Apple Maps app. This allows for easy access to directions, eliminates the need to re-enter addresses, and facilitates smoother trip planning.
Why the Library Feature is a Revolutionary Change
While it was previously possible to save locations in Apple Maps, the method was not as streamlined or user-friendly. The arrival of the Library feature allows users to better manage their locations. This is particularly beneficial for frequent travelers or those wanting to monitor work, home, and other commonly visited places without cluttering their Maps interface.
Steps to Add a Location to Your Apple Maps Library
Incorporating a location into your Apple Maps Library is an uncomplicated task. Here’s how it can be achieved:
- Launch the Apple Maps app on your iPhone with iOS 18 or above.
- Search for the location you wish to save using the search bar.
- After finding the place, tap on the place card to reveal more details.
- Select the “+” button on the card to begin the saving process.
- Then, tap the “…” button to explore additional options.
- Finally, select “Add to Library” to secure it for future reference.
Upon opening the Apple Maps app, you will see your saved location in the Library section, conveniently located at the bottom of the app for quick access.
Saving a Pinned Place to Your Apple Maps Library
Pinning locations is another beneficial aspect of Apple Maps, allowing users to highlight points of interest, such as frequently visited destinations or landmarks. Once a location is pinned, it can also be saved to your Library.
- Open the Apple Maps app on your iPhone with iOS 18 or later.
- In the Library section of the application, tap the “+” button. If it isn’t visible, swipe left until it appears.
- Look for the location you’d like to pin, or select from suggested pins.
- You can assign a label to the location, such as “Home,” “Work,” or “School,” by choosing the appropriate classification.
This feature becomes especially handy if you have several pinned locations and want quick access without executing a new search.
How to Delete a Location from Your Apple Maps Library
While the Library feature is exceptionally useful, there may be instances when a saved location is no longer necessary—perhaps due to a job change or relocating to a new residence. Removing a location is as simple as adding one.
- Open the Apple Maps app on your iPhone running iOS 18 or later.
- Select the “>” button located beneath the Library section.
- Choose “Places” from the subsequent menu.
- Locate the place you wish to eliminate and tap the “…” button next to it.
- Select “Delete” to remove the location from your Library.
This helps maintain a current and tidy Library, filled only with locations significant to you.
Advantages of the Apple Maps Library for Frequent Travelers
For individuals who travel regularly, the Apple Maps Library is an essential feature. It allows you to:
- Organize travel spots effortlessly by saving them for swift access.
- Pin and categorize frequent stops, such as hotels, eateries, and sightseeing spots.
- Quickly navigate between saved locations when transitioning from one city to another.
Whether embarking on a cross-country road trip or traveling abroad, the Library feature can save you precious time and effort when navigating unfamiliar areas.
Comparison of the Apple Maps Library with Other Navigation Applications
Apple Maps has made significant advancements since its initial launch, particularly with the introduction of the Library feature. It now competes more efficiently with other navigation tools like Google Maps, which also permits users to arrange saved locations. However, the seamless integration with Apple’s ecosystem positions Apple Maps as the preferred choice for numerous iPhone users.
Moreover, Apple Maps’ commitment to user privacy ensures your data remains secure, contrasting with some competitors that gather and utilize user information for targeted marketing.
Conclusion
The newly introduced Library feature in iOS 18’s Apple Maps app serves as an excellent tool for managing your saved and pinned locations, leading to a smoother and more efficient navigation experience. Whether you’re a regular commuter, a frequent traveler, or simply someone who enjoys keeping track of favorite spots, this feature is sure to enrich your interaction with Apple Maps.
With the capability to save, pin, and delete locations in just a few taps, reaching your desired destinations has never been easier. For those deeply embedded in the Apple ecosystem, the Library feature adds yet another dimension of functionality to an already robust app.
Frequently Asked Questions (FAQ)
1. What is the Apple Maps Library feature?
The Apple Maps Library feature is a new functionality in iOS 18 that enables users to save and organize frequently visited or significant locations for easy retrieval. It enhances the management of saved places, allowing for quick access to previously saved or pinned spots.
2. What distinguishes the Library feature from pinning a location?
Pinning allows you to highlight a place on the map for quick retrieval, but the Library feature enhances this by categorizing all your saved and pinned locations into one organized section. Additionally, you can label and classify locations, such as “Home” or “Work.”
3. Is it possible to remove places from my Apple Maps Library?
Yes, removing locations from your Library is quite simple. Just open the Apple Maps app, navigate to the Library section, find the location to be deleted, tap the “…” button next to it, and choose “Delete.”
4. Does the Apple Maps Library sync across my Apple devices?
Absolutely, if you are signed into the same Apple ID on multiple devices, your saved locations in the Library will sync automatically, enabling access from your iPhone, iPad, or Mac.
5. Can I sort locations within the Library?
Yes, when you add a location to your Library, you have the option to label it, such as “Home,” “Work,” or “School.” This facilitates distinguishing between various types of places in your Library.
6. How does Apple Maps’ Library feature compare to Google Maps?
Although both Google Maps and Apple Maps offer methods to save and organize locations, Apple Maps integrates more seamlessly with iPhone and other Apple devices. Furthermore, Apple Maps emphasizes user privacy more prominently.
7. Is the Library feature available on earlier iOS versions?
No, the Library feature is exclusively available in iOS 18 and subsequent versions.