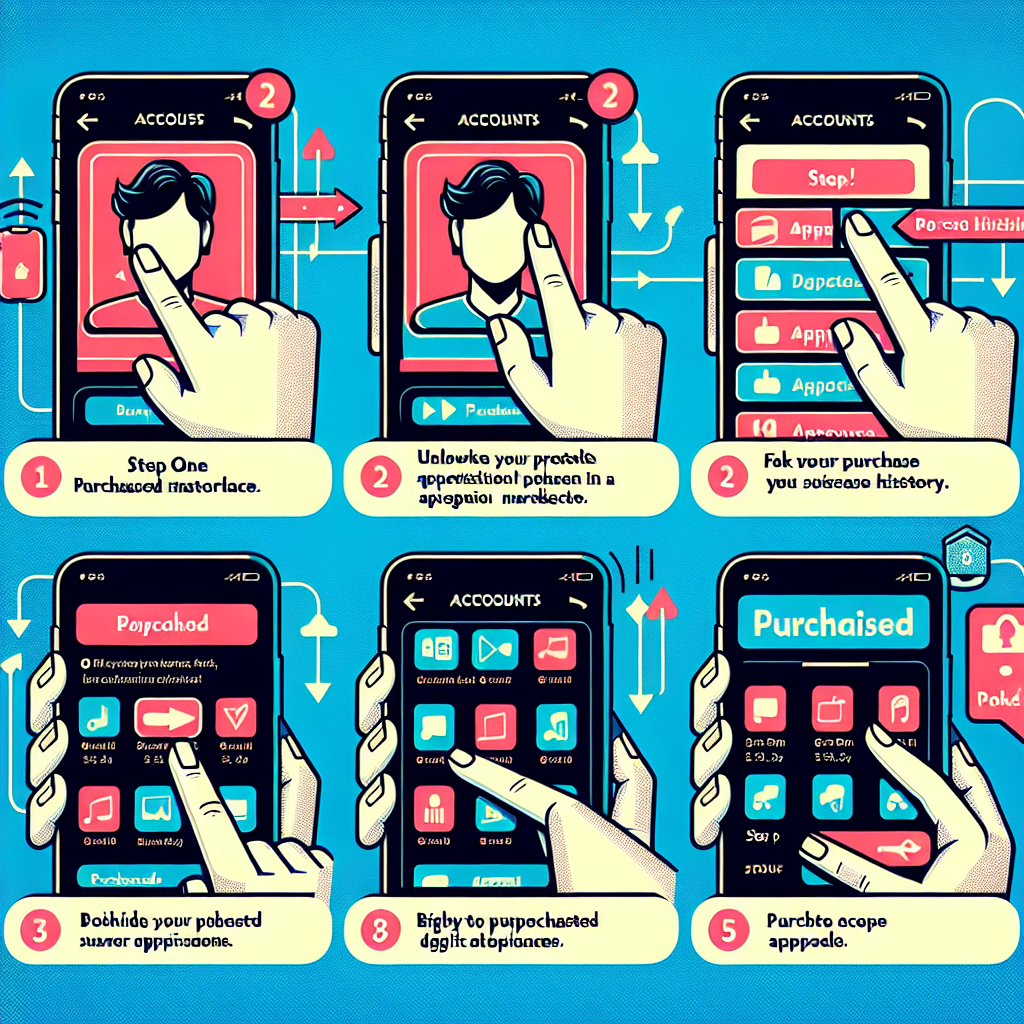How to Access Your App Store Purchase History: An In-Depth Manual
As an Apple customer, your purchase history serves as a crucial tool for various reasons. Whether you are looking to retrieve an app you unintentionally deleted, verify any unanticipated charges, or simply monitor your expenditures, the App Store allows you to conveniently access and review your prior purchases. This manual will guide you on how to access your App Store purchase history on your iPhone, iPad, and Mac, along with details on managing purchases and subscriptions.
Reasons to Review Your App Store Purchase History
Your App Store purchase history encapsulates every app, song, and in-app purchase linked to your Apple ID. By routinely inspecting this compilation, you can gain control over your digital expenses and promptly resolve any potential concerns, such as erroneous charges or unintended subscriptions.
Moreover, it’s an excellent method for retrieving apps that you may have erased or overlooked. This functionality also aids in identifying recurring charges from app subscriptions that you might have outgrown.
Accessing Your App Store Purchase History on iPhone or iPad
Reviewing your purchase history directly from your iPhone or iPad is a simple task. Here’s how to do it:
- Open Settings: Tap the Settings icon on your iPhone or iPad.
- Select Your Name: At the top of the Settings menu, select your name to access Apple ID settings.
- Choose Media & Purchases: Tap on Media & Purchases, and you may need to sign in using your Apple ID.
- View Account: Once signed in, tap View Account.
- Purchase History: Scroll down and tap Purchase History. You can filter this list to display purchases from the previous 90 days, only paid purchases, or only free purchases.
Here, you’ll discover a comprehensive list of every app, song, and subscription you’ve bought. You can even search by specific item names or order IDs to find past transactions more easily.
Handling Unanticipated Charges or Subscriptions
Have you accidentally subscribed to an app or noticed an unfamiliar charge? Before getting alarmed, consult with family members who might have access to your Apple ID. If the concern continues, Apple permits you to establish stricter purchase guidelines, such as requiring a password for every transaction.
If the charge remains mysterious, you may request a refund directly from Apple. Remember that Apple allows refunds for purchases within a restricted time frame, and they will evaluate the matter before approving a refund.
Viewing Purchase History on a Mac or PC
If you prefer to check your purchase history from a desktop, you can effortlessly do so utilizing a Mac or PC. Here are two methods to access your history:
Using a Browser
- Launch Safari or any browser of your choice.
- Go to reportaproblem.apple.com and log in with your Apple ID.
- From there, you’ll be able to see your purchase history, report issues, and ask for refunds.
Using the Music App on Mac
- Open the Music app on your Mac.
- Click Account in the menu bar at the upper part of your screen.
- Select Account Settings and sign in with your Apple ID.
- Scroll down to the Purchase History section and click See All to view your purchases.
If you can’t locate a purchase you know you’ve made, it could be hidden. To unhide purchases, navigate to the Download and Purchases section just above Purchase History. From this point, you can unhide any hidden purchases.
What to Do If You Encounter a Problem
If you observe any inconsistencies, Apple offers a swift way to resolve the matter. Next to each purchase, there will be a “Report a Problem” button. Clicking on this will initiate communication with Apple’s customer support. You can articulate the issue, and they will assist you in resolving it, whether it’s an unintended charge or a subscription you didn’t opt for.
Summary
Reviewing your App Store purchase history is more than just managing your digital acquisitions—it’s about taking charge of your digital existence. Whether recovering a forgotten app, monitoring subscriptions, or addressing unexpected charges, making it a habit to examine your purchase history is wise. Apple provides straightforward access to this information on both mobile and desktop devices, ensuring you can always stay informed.
Frequently Asked Questions
Q1: Can I access my app purchase history from all Apple devices?
Yes. You can access your App Store purchase history from an iPhone, iPad, Mac, or PC. Simply follow the steps outlined in this manual, depending on which device you are using.
Q2: Is it possible to search for specific items in my purchase history?
Certainly. Whether on your iPhone or iPad, you can search for specific purchases by item name or order ID. This makes it simple to find exactly what you need.
Q3: What should I do if I can’t find an item I purchased?
If you can’t locate a purchase you believe you made, it might be hidden. On a Mac, you can unhide purchases via the “Download and Purchases” section in the Music app. If you’re still unable to find a purchase, it may have been made under a different Apple ID.
Q4: How can I avoid accidental purchases in the future?
You can set a requirement for a password for each purchase made from the App Store. Go to Settings > Media & Purchases and adjust your preferences to prompt for a password for every transaction.
Q5: Am I eligible for a refund for an unauthorized or accidental purchase?
Yes, you can request a refund for unauthorized or unintentional purchases. Simply visit reportaproblem.apple.com or utilize the “Report a Problem” button next to the particular purchase in your history.
Q6: Does my purchase history include free apps?
Yes, your purchase history will display both paid and free apps, as well as music or other media purchases. You can filter your history to view only free apps if that is your preference.
Q7: How far back can I check my purchase history?
You can access your purchase history as far back as your Apple ID has been active. If you’ve made purchases over several years, you may need to scroll down a considerable distance to see older transactions.