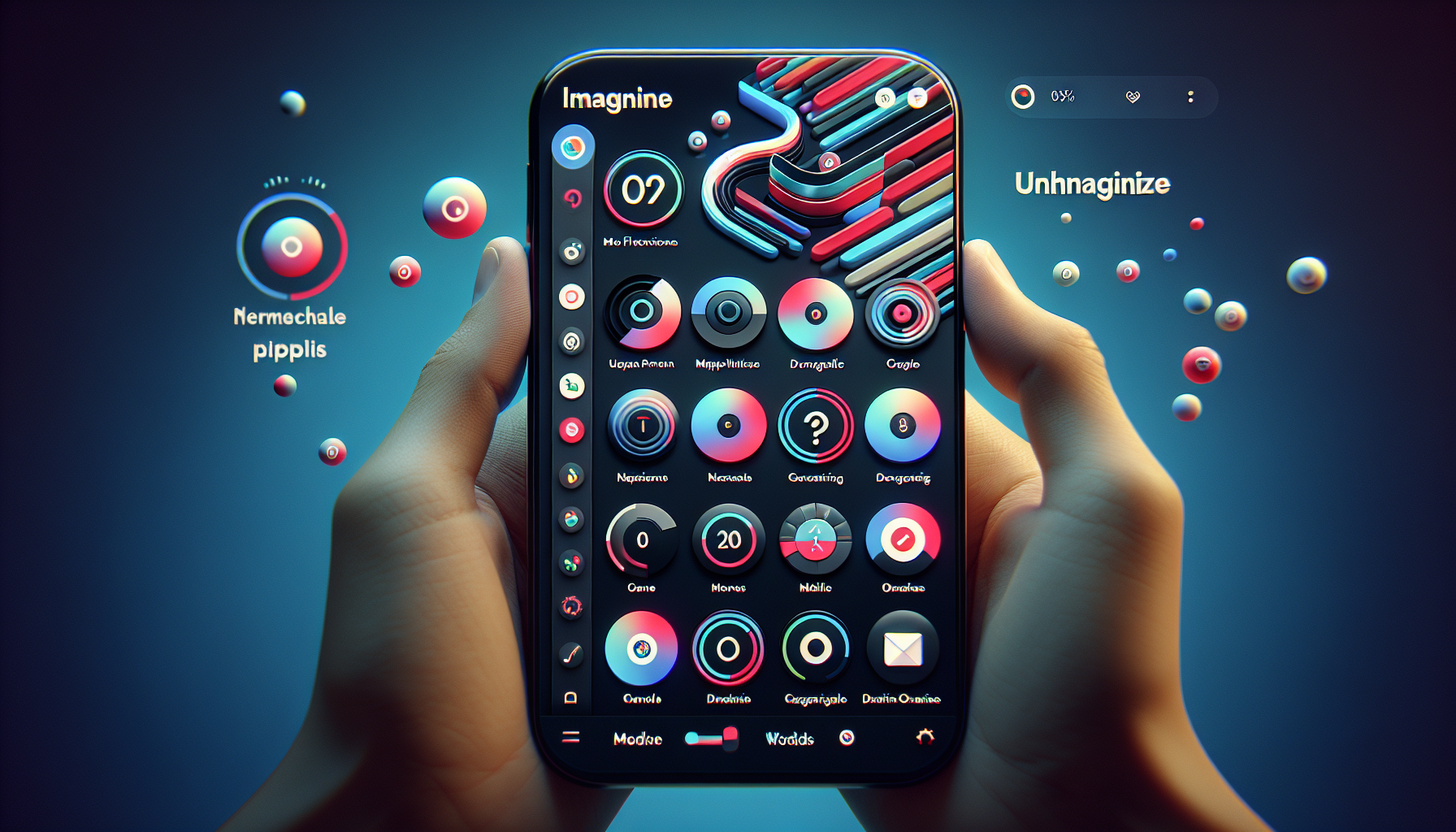
iOS 18 Unveils Highly Awaited Home Screen Features for Greater Flexibility
Apple has officially rolled out iOS 18, and it comes loaded with thrilling new features that users have been looking forward to. Among the most notable updates are the modifications to home screen personalization and app icon arrangement, which are set to grant users unprecedented control over their iPhone’s interface. Historically, Apple has been more restrained in terms of customization compared to Android, but iOS 18 signifies a substantial change in this approach.
In this article, we will delve into the new home screen features, examine their functionality, and talk about how they could alter your iPhone experience. Whether you enjoy customizing your device or prefer a straightforward interface, iOS 18 has something for everyone.
How to Personalize the Home and Lock Screen in iOS 18
The method for personalizing your home screen in iOS 18 feels familiar yet is enhanced in several key areas. To discover the new customization features, long-press an empty area between app icons on any home screen page. This will trigger “wiggle mode,” allowing you to rearrange apps, add widgets, and now access additional customization features.
New Customization Interface
While in wiggle mode, you’ll notice that the familiar “+” button has been substituted with an “Edit” button. Tapping this displays a drop-down menu with three choices:
- Add Widget: This functions as it did previously, enabling you to add widgets to your home screen.
- Customize: This feature is where the exciting changes happen. You can now toggle between light and dark themes, modify icon sizes, and even apply color tints to your app icons.
- Edit Pages: This functionality allows you to determine which home screen pages are visible while scrolling through your phone.
The new “Customize” section reveals the most thrilling alterations. You can now switch between Light, Dark, Automatic, and Tinted settings for your app icons. The Tinted mode, in particular, enables you to apply a consistent color tint to all icons on your home screen, creating a more unified and visually pleasing arrangement.
Freely Arranging App Icons: A Game-Changer
One of the most sought-after features among iPhone users has been the capability to freely position app icons on the home screen. In former iterations of iOS, app icons were automatically organized in rows, and any attempts to move them resulted in a frustrating reshuffling of your entire setup.
With iOS 18, you can now position app icons anywhere within the home screen grid. Want to leave space between icons? Feel free. Want to design a smiley face with your app icons? That’s possible too (though you might require extra rows for intricate designs). This newfound freedom empowers users to create layouts that are both practical and visually appealing.
Enhanced Wiggle Mode
While wiggle mode remains the primary method for moving app icons, it is now less of a hassle. You can place icons in vacant spots without affecting others, which makes this process considerably smoother. However, if you’re shifting icons into tightly packed sections, the old behavior of displacing other icons applies.
Resizing Icons for a Sleeker Appearance
iOS 18 introduces two display options for app icons: the standard size and a newly available larger size. In the larger setting, the text for app names is eliminated, allowing the icons to enlarge and occupy additional space. This results in a cleaner, more minimalist home screen aesthetic, though it may make identifying apps harder if you’re not well-acquainted with their icons.
Moreover, widgets can now be resized directly from the home screen without opening the customization panel, facilitating easier layout adjustments on the fly.
Lock Screen Customization: Enhanced Control at Your Fingertips
The lock screen in iOS 18 has also received attention with new personalization options. In the past, the lower-left and lower-right corners of the lock screen were occupied by the flashlight and camera icons. Now, you can substitute these with various other controls, such as the Calculator, Wallet, or even Voice Memos.
To access this feature, long-press on the lock screen to enter the customization view. From there, you can tap the “-” buttons next to the flashlight and camera icons to remove them. A “+” button will appear, enabling you to select new controls from a scrollable list.
This added versatility is particularly beneficial for users wanting quick access to specific features without unlocking their devices.
Practical Uses of iOS 18’s Customization Features
The new personalization options in iOS 18 unlock a multitude of ways to organize and interact with your iPhone. For instance, you can now position the icons of your frequently used apps at the bottom of the screen, making them more accessible when using your phone one-handed. This is especially advantageous for users with larger iPhones, where reaching the top of the screen can be cumbersome.
You can also take advantage of the new color tinting feature to match your app icons with your wallpaper, resulting in a more harmonious and visually attractive home screen. If you prefer a straightforward approach, opting for larger icons and removing the app names can lead to a cleaner, minimalist appearance.
A Victory for Flexibility
With iOS 18, Apple has provided the most significant overhaul to home screen customization since the iPhone’s debut. While Android users have long relished the ability to freely arrange app icons and personalize their home screens, Apple has meaningfully caught up.
The new features in iOS 18 strike a balance between flexibility and simplicity. Users seeking greater control over their home screen can explore the customization options, while those who favor the traditional iPhone interface can continue using their devices as usual.
Conclusion
iOS 18 represents a monumental advancement for iPhone users who have been advocating for more customization possibilities. The ability to freely position app icons, resize them, and apply color tints allows users to exercise greater control over their home screens than ever before. Coupled with the newly introduced lock screen personalization features, iOS 18 provides a level of flexibility that was previously unmatched in Apple’s ecosystem.
Whether you’re an advanced user who enjoys tweaking every detail of your device or someone who appreciates a simple, clean interface, iOS 18 caters to a wide audience. It’s a significant win for flexibility, and it was well overdue.
Frequently Asked Questions (FAQ)
Q1: How do I access the new home screen customization options in iOS 18?
To access the new customization options, long-press in the empty space between app icons on any home screen page. This will activate wiggle mode, where you can tap the “Edit” button to discover the new customization features.
Q2: Can I freely place app icons anywhere on the home screen in iOS 18?
Absolutely! iOS 18 permits you to position app icons anywhere within the home screen grid, enhancing how you organize your apps.
Q3: What is the new “Tinted” mode for app icons?
The “Tinted” mode lets you apply a consistent color tint to all app icons on your home screen. You can even choose a color from your wallpaper to harmonize the icons, resulting in a cohesive appearance.
Q4: Can I resize app icons individually in iOS 18?
No, individual resizing of app icons is not possible. However, iOS 18 offers two display sizes for icons: the standard size and a larger size that eliminates the app name text.
Q5: What changes have been made to the lock screen in iOS 18?
You now have the option to customize the icons located in the lower-left and lower-right corners of the lock screen. Previously limited to the flashlight and camera, these areas can now accommodate other controls like the Calculator, Wallet, or Voice Memos.
Q6: Will these new customization features impact performance?
No, the new customization features in iOS 18 are designed to be lightweight and should not hinder the overall performance of your iPhone.
Q7: Can I revert back to the default home screen layout if I don’t like the changes?
Yes, you can always revert to the default layout by resetting your home screen settings in the iPhone’s settings menu.